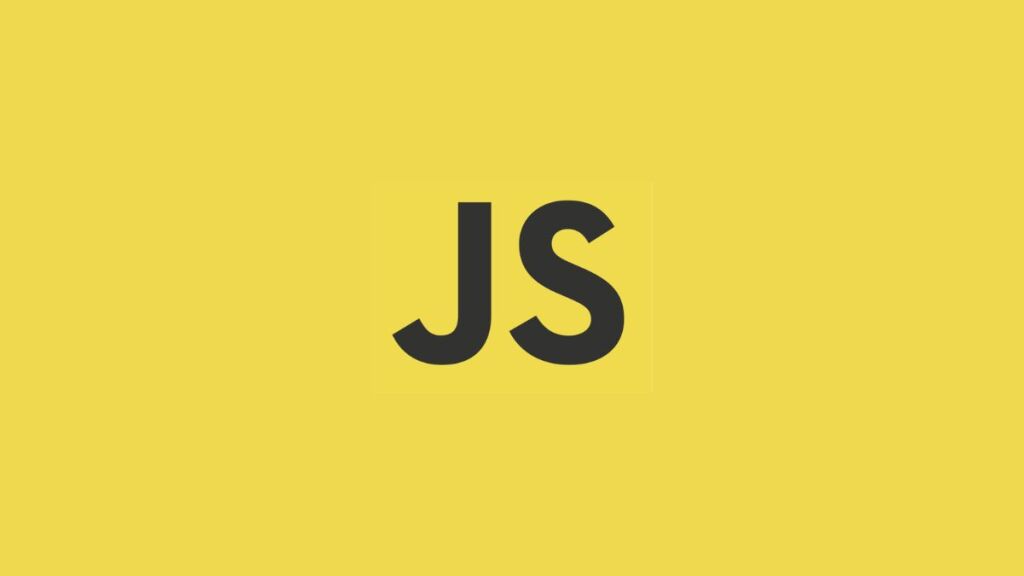When developing Angular applications in Visual Studio Code (VSCode), encountering errors related to missing modules, such as “Cannot find module ‘@angular/core'” or similar messages for other Angular modules, can be a stumbling block. These errors typically indicate issues with the project’s dependency management, TypeScript configuration, or the development environment setup. While frustrating, these errors are usually resolvable with a systematic approach to troubleshooting. This article provides detailed steps on how to address and fix these common issues, ensuring a smoother development experience with Angular in VSCode.
Understanding the Error
The error “Cannot find module ‘@angular/core'” suggests that the Angular core module, which is essential for any Angular application, cannot be located by the TypeScript compiler. Similar errors can occur with other Angular modules or third-party libraries, all pointing towards a problem with module resolution.
Several factors can lead to this issue:
- Missing Node Modules: If the
node_modulesfolder, which contains all installed packages including Angular’s core modules, is missing or incomplete. - Outdated Dependencies: Dependencies might be outdated or incompatible with each other.
- TypeScript Configuration Issues: Improper configuration in
tsconfig.jsoncan lead to module resolution failures. - IDE or Cache Issues: Sometimes, the development environment or its cache might be the culprit, causing false positives even when the configuration is correct.
Fixing the Issue
Follow these steps to troubleshoot and resolve the issue:
Step 1: Install or Reinstall Node Modules
The first and simplest step is to ensure that all required node modules, including @angular/core, are correctly installed. Navigate to your project’s root directory in the terminal and run:
npm installIf the modules are already installed but the error persists, try deleting the node_modules directory and the package-lock.json file (or yarn.lock if you’re using Yarn) and run npm install again to get a fresh installation of all dependencies.
Step 2: Check Angular CLI Version
Ensure that you have the Angular CLI installed globally and that its version is compatible with your project. You can check the Angular CLI version with:
ng --versionIf necessary, update the Angular CLI:
npm install -g @angular/cliFor project-specific CLI version issues, consider installing the Angular CLI as a dev dependency within your project:
npm install @angular/cli --save-devStep 3: Verify TypeScript Configuration
The tsconfig.json file contains TypeScript compiler options, including settings related to module resolution. Ensure that the configurations are correct and consistent with Angular’s requirements. Pay special attention to the compilerOptions section, checking properties like moduleResolution and baseUrl. A typical Angular project’s tsconfig.json might include:
{
"compilerOptions": {
"moduleResolution": "node",
"baseUrl": "./",
// Other options...
}
}Step 4: Restart VSCode and Clear Editor Cache
Sometimes, the issue might be with VSCode or its TypeScript server not recognizing changes in the project files:
- Restart VSCode: Close and reopen Visual Studio Code to refresh the editor’s state.
- Restart the TypeScript Server in VSCode: Open the Command Palette (
Ctrl+Shift+PorCmd+Shift+Pon Mac), search for “TypeScript: Restart TS server”, and execute the command.
Step 5: Check for Path Aliases
If your project uses path aliases in tsconfig.json (such as @app/ or @env/), ensure they are correctly defined and resolved. Misconfigured path aliases can lead to module resolution errors.
Step 6: Update Project Dependencies
Incompatible or outdated dependencies can cause various issues, including module resolution errors. Update your project’s dependencies to their latest compatible versions:
ng updateUse ng update --all with caution, as it updates all dependencies which might introduce breaking changes.
Conclusion
The “Cannot find module ‘@angular/core'” error in VSCode is a common issue that Angular developers encounter, but it’s usually fixable with the right approach. By ensuring that dependencies are correctly installed and up to date, verifying TypeScript and Angular CLI configurations, and resolving any IDE-related glitches, you can overcome this hurdle. Keeping your development environment and project configuration in good shape is key to avoiding such issues and maintaining productivity while working on Angular applications in Visual Studio Code.
- How to Add Captions inside Feature Images with GeneratePress - May 8, 2024
- Car Dealership Tycoon Codes: Free Cash for March 2024 - April 9, 2024
- World Solver - April 9, 2024