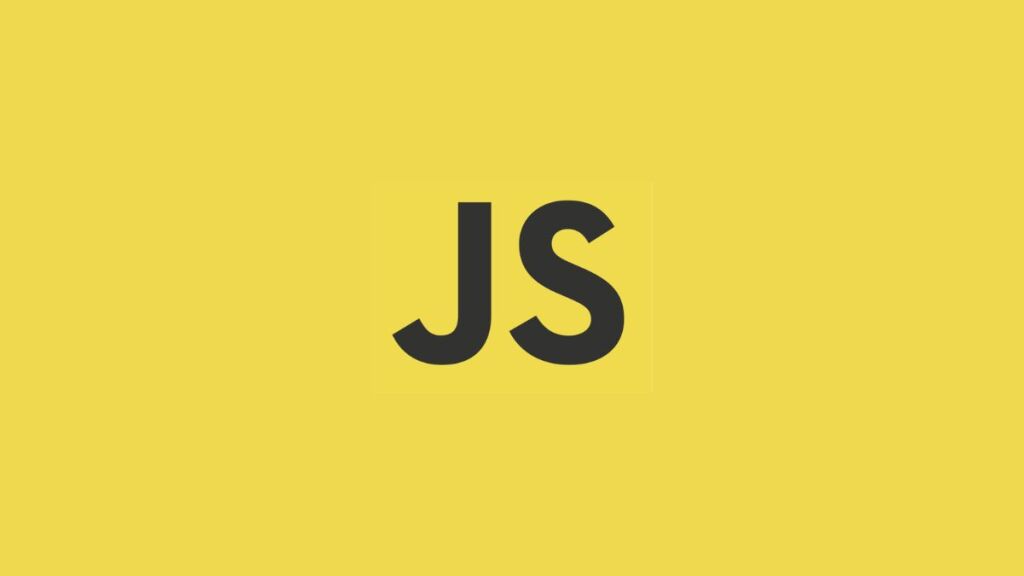When developing Angular applications, the Angular CLI serves your app on a development server that runs on localhost:4200 by default. However, there might be situations where running your application on a different port is necessary. This could be due to port conflicts, where the default port is already in use by another application, or specific requirements of your development environment that necessitate using a different port. Fortunately, Angular CLI provides flexibility in specifying a different port for your development server. This article will guide you through various methods to change the default port number from 4200 in Angular applications.
Method 1: Using the --port Flag with the ng serve Command
The simplest way to specify a different port for your Angular application is by using the --port flag directly in the ng serve command. This method is straightforward and suitable for one-off changes when you need to quickly switch ports.
ng serve --port 4300This command will start the development server on localhost:4300. You can replace 4300 with any available port number of your choice.
Method 2: Configuring the Default Port in angular.json
If you frequently need to use a specific port other than 4200 for your project, it makes sense to configure this preference in your project’s angular.json file. This way, you won’t have to specify the --port flag every time you serve your application.
- Open the
angular.jsonfile at the root of your Angular project. - Find the
projects > [your-project-name] > architect > serve > optionspath in the JSON structure. If you haven’t renamed your project, the default project name is usually the name of the folder containing your Angular project. - Add a new key-value pair for the
portoption within theoptionsobject:
"serve": {
"builder": "@angular-devkit/build-angular:dev-server",
"options": {
"port": 4300,
...
},
...
}- Save the
angular.jsonfile. Now, when you runng servewithout any flags, the development server will start on the port you specified.
Method 3: Creating a Custom npm Script
Another approach to simplify the process of serving your Angular application on a different port is to define a custom npm script in your project’s package.json file. This method is useful if you’re managing multiple commands or configurations and want to keep them easily accessible.
Open the package.json file located at the root of your Angular project.
Locate the "scripts" section. You’ll likely see an existing script for "start" that maps to ng serve.
Add a new script with a descriptive name, specifying the port in the command. For example:
"scripts": {
"start": "ng serve",
"start:customPort": "ng serve --port 4300",
...
}Save the package.json file. Now, you can start your development server on the custom port by running the following command:
npm run start:customPortThis custom script allows you to maintain multiple configurations for serving your app and switch between them easily.
Conclusion
Changing the default port number in Angular applications is a common requirement, and the Angular CLI provides several ways to achieve this. Whether you need a temporary change using the --port flag, a permanent configuration in angular.json, or the convenience of custom npm scripts, each method offers flexibility to suit different development needs. By understanding how to configure the port, you can avoid conflicts and tailor the development server to fit your specific environment, enhancing your Angular development workflow.
- How to Add Captions inside Feature Images with GeneratePress - May 8, 2024
- Car Dealership Tycoon Codes: Free Cash for March 2024 - April 9, 2024
- World Solver - April 9, 2024