In today’s digital age, the speed and efficiency of our online experiences are more crucial than ever. Whether we’re streaming our favorite shows, shopping online, or conducting research, a sluggish browser can significantly dampen our internet adventures. One of the simplest yet most effective ways to enhance your browsing speed lies in a routine often overlooked: clearing the browser cache. This article aims to demystify clearing your browser cache, presenting it as an effortless task that can substantially benefit your online navigation.
The browser cache, while beneficial in speeding up website loading times by storing local copies of web assets, can also become a culprit in slowing down your browsing speed over time. Accumulated cache can lead to outdated information being displayed or, paradoxically, longer loading times as your browser sifts through copious amounts of stored data. Moreover, clearing your cache is a straightforward privacy measure, removing traces of your browsing history from shared or public computers.
By the end of this guide, you will be equipped with the knowledge and steps to clear your browser cache across various platforms, ensuring a smoother, faster, and more secure online experience. So, let’s dive in and explore how to reclaim your browser’s speed and performance by mastering the art of clearing the cache.
Understanding Browser Cache
What is Browser Cache?
At its core, the browser cache is a special storage area on your device where web browsers save copies of the webpages you visit. This includes various elements such as images, scripts, and HTML files. The primary purpose of caching these elements is to enhance your web browsing experience by reducing the load time of websites you revisit. Instead of downloading all the webpage components from the internet each time, the browser fetches the stored data from the cache, leading to faster access.
How Does It Work?
The mechanism behind browser caching is relatively straightforward. When you visit a website for the first time, the browser downloads and stores specific webpage elements in the cache. The next time you visit the same site, the browser checks the cache for stored components before contacting the server. If the cached version is up-to-date, it loads the webpage from the cache, significantly reducing load time and internet data usage. However, if the webpage has been updated since your last visit, the browser will download the new content, updating the cache with the latest version.
The Role of Cache in Web Browsing
The browser cache plays a crucial role in optimizing web browsing efficiency. Storing frequently accessed data locally minimizes the need for continuous data retrieval from the web server, thereby reducing bandwidth usage and speeding up webpage loading times. This enhances user experience and decreases server load, contributing to overall internet efficiency.
However, the cache is not without its challenges. Over time, the stored data can become substantial, taking up valuable space on your device. Additionally, relying on cached data can sometimes lead to accessing outdated content or experiencing compatibility issues with updated web applications. These factors underscore the importance of managing your browser cache effectively to maintain an optimal balance between speed and content freshness.
Step-by-Step Guide to Clearing the Cache
Clearing your browser cache can significantly improve your web browsing experience. Below are detailed instructions for the most commonly used browsers.
How to Clear the Cache in Google Chrome
- Open Chrome and click on the three dots button (
 ) in the upper right corner to access the menu.
) in the upper right corner to access the menu. - Click Clear browsing data under your profile’s section to open the Clear Browsing Data prompt.
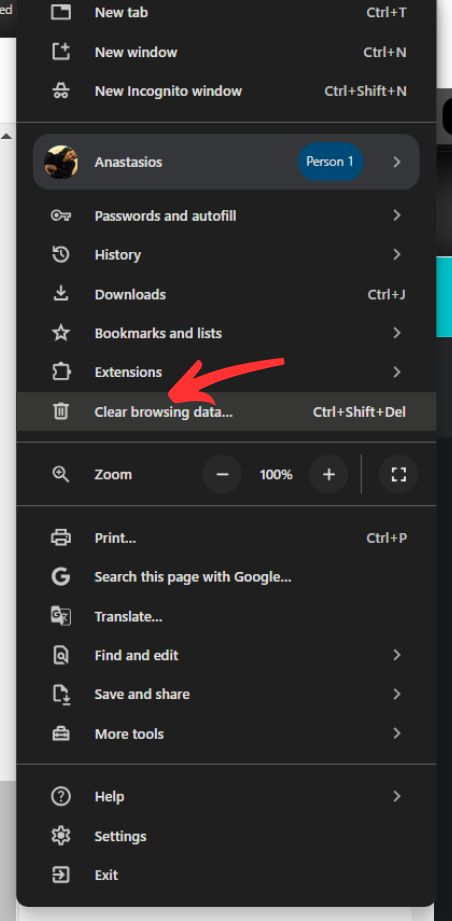
- In the dialog that appears, choose the time range. To delete everything, select All time.
- Check the boxes next to “Cookies and other site data” and “Cached images and files.”
- Click Clear data to complete the process.
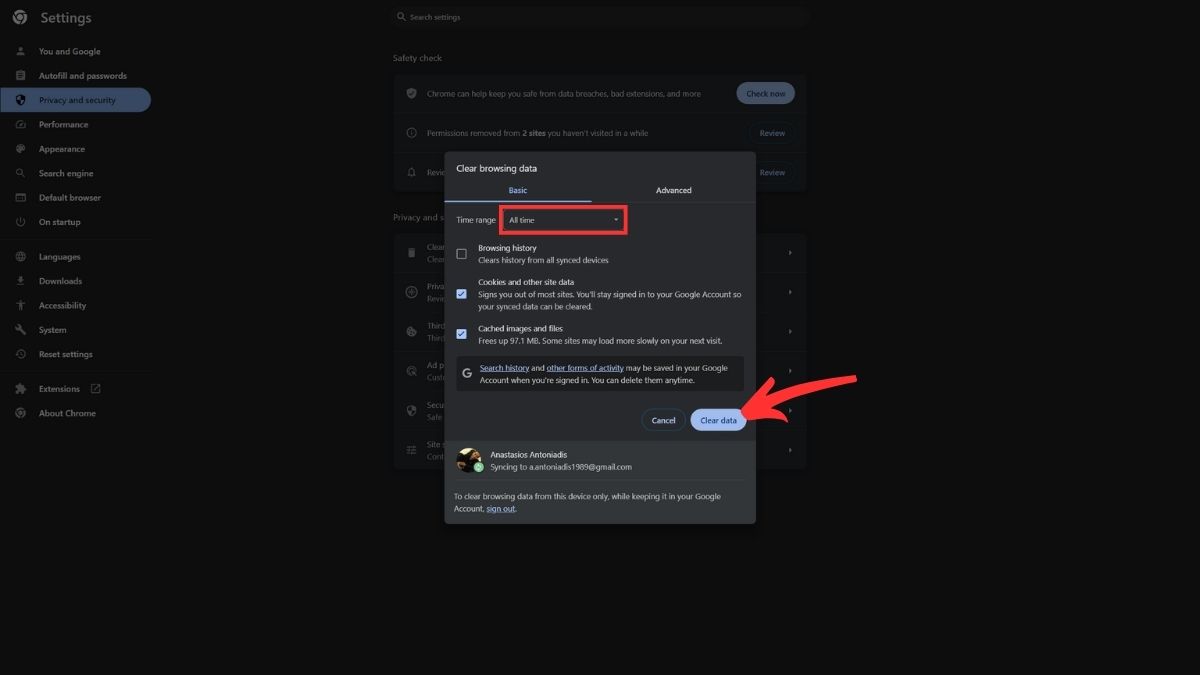
How to Clear the Cache in Mozilla Firefox
- Click on the menu button (three horizontal lines) and select Settings.

- Go to the Privacy & Security panel and scroll down to the Cookies and Site Data section.
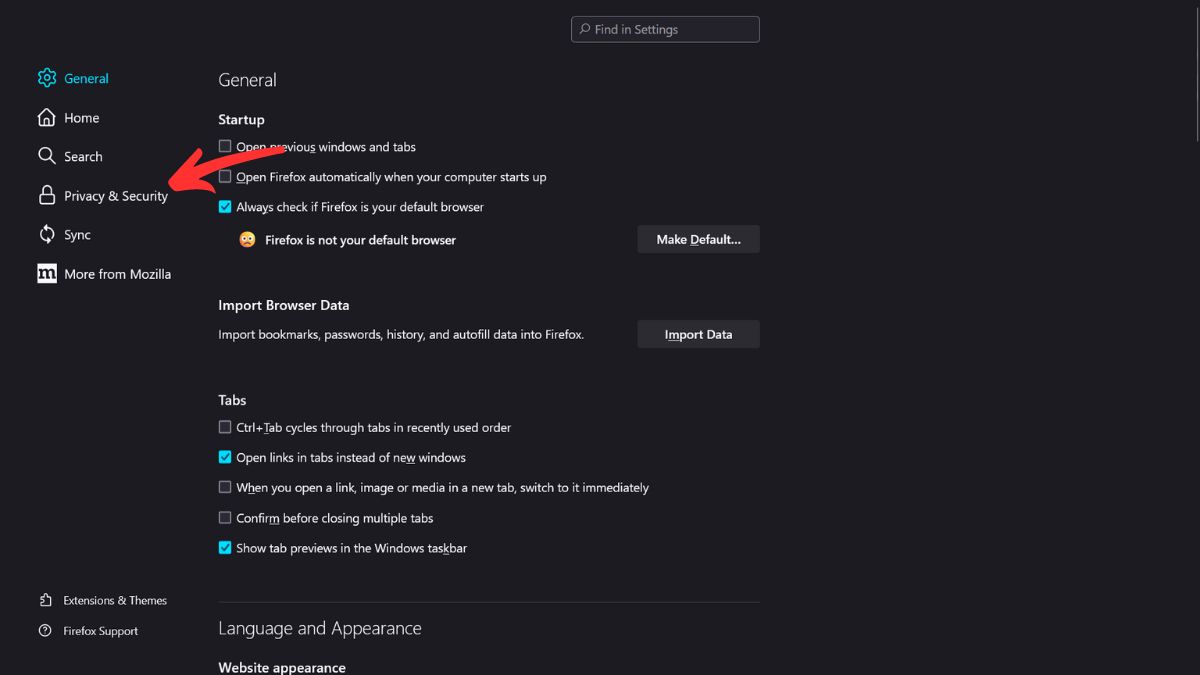
- Navigate to the Cookies and Site Data section and click Clear Data. Uncheck Cookies and Site Data if you only want to clear the cache.

- Click Clear to remove the cache.
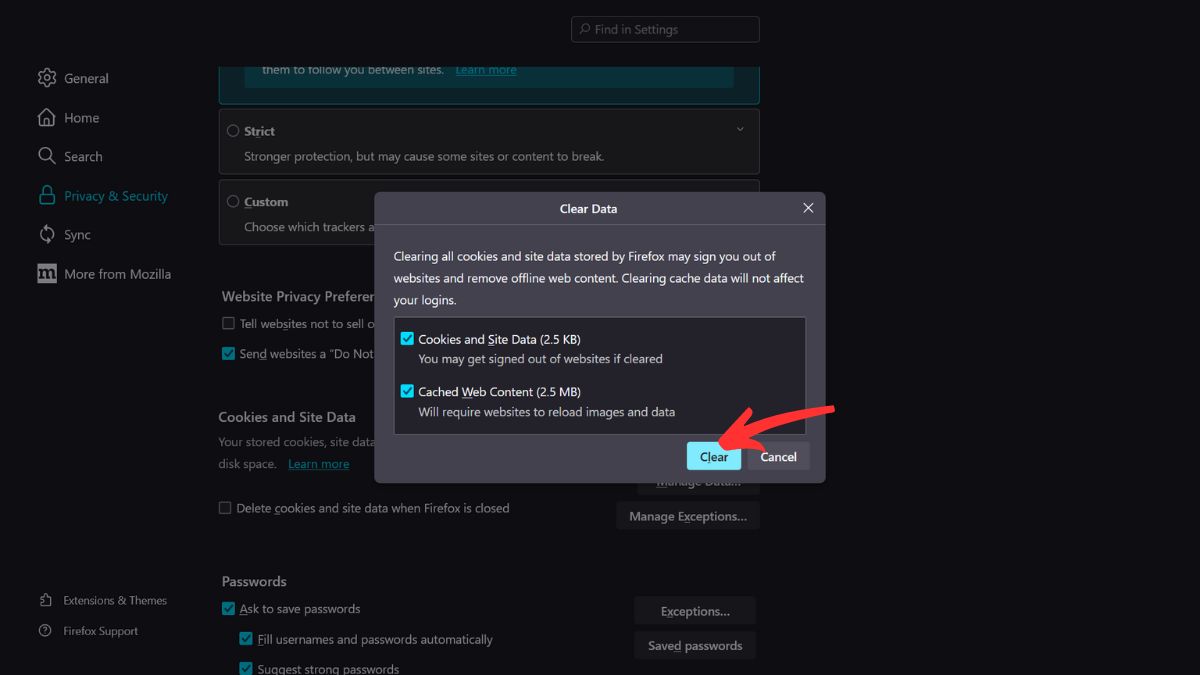
How to Clear the Cache in Safari
- Open Safari and click on Safari in the menu bar, then select Preferences.
- Go to the Advanced tab and check the box at the bottom that says Show Develop menu in menu bar.
- From the menu bar, select Develop, then Empty Caches.
How to Clear the Cache in Microsoft Edge
- Click on the three dots in the upper right corner to access the menu.
- Click Settings.
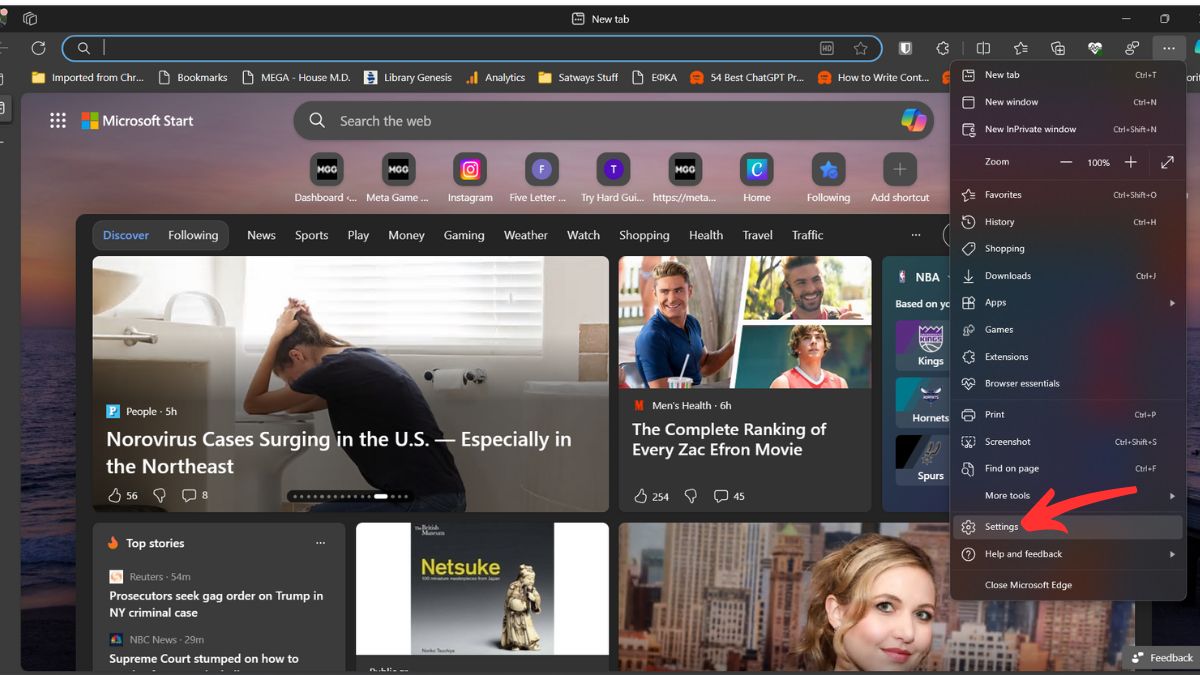
- Click Privacy, search, and services, at the left sidebar (second option).
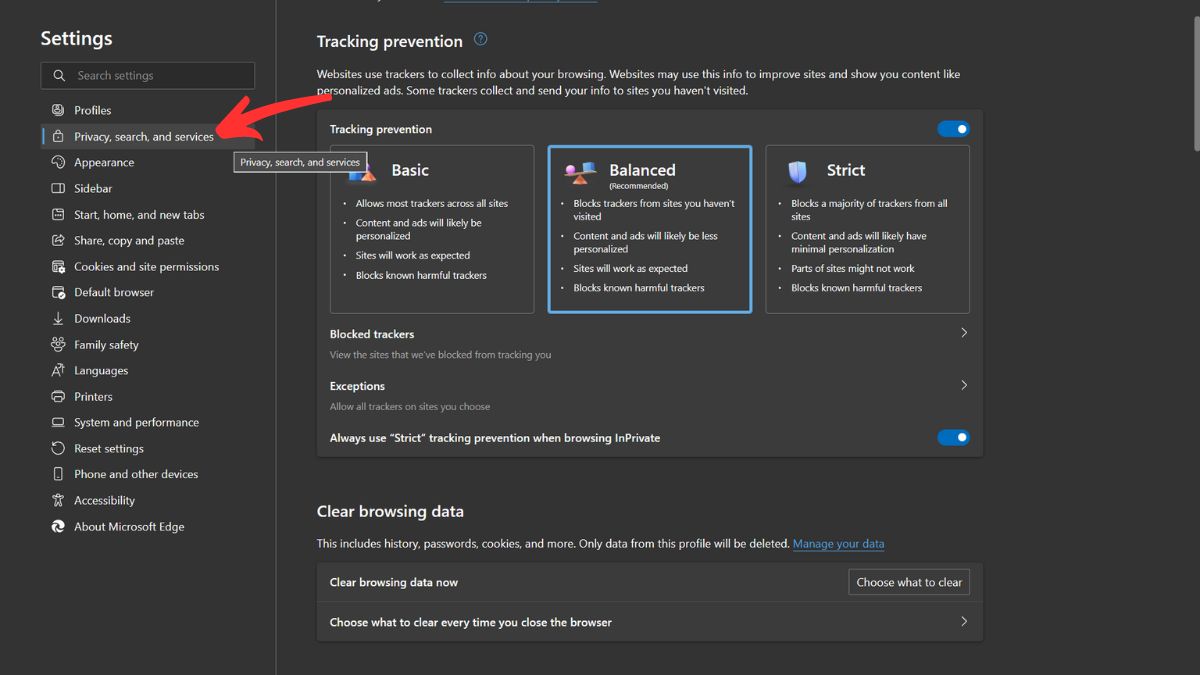
- Under Clear browsing data, click Choose what to clear.
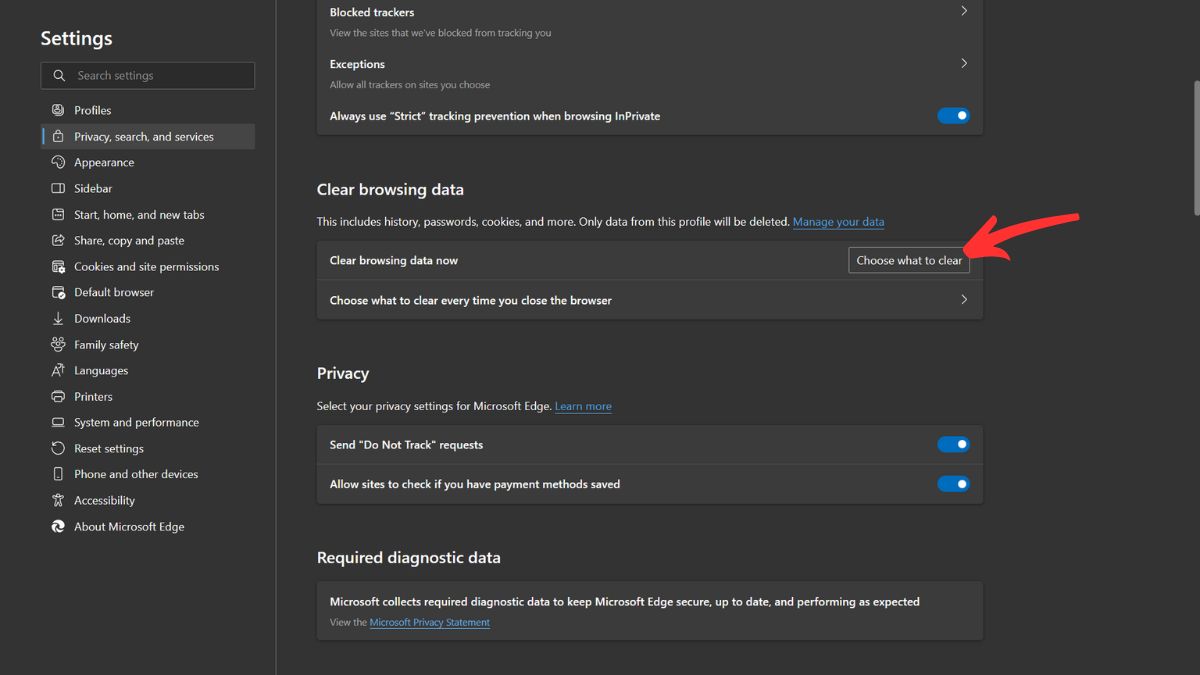
- Select Cached images and files and any other data you wish to clear.
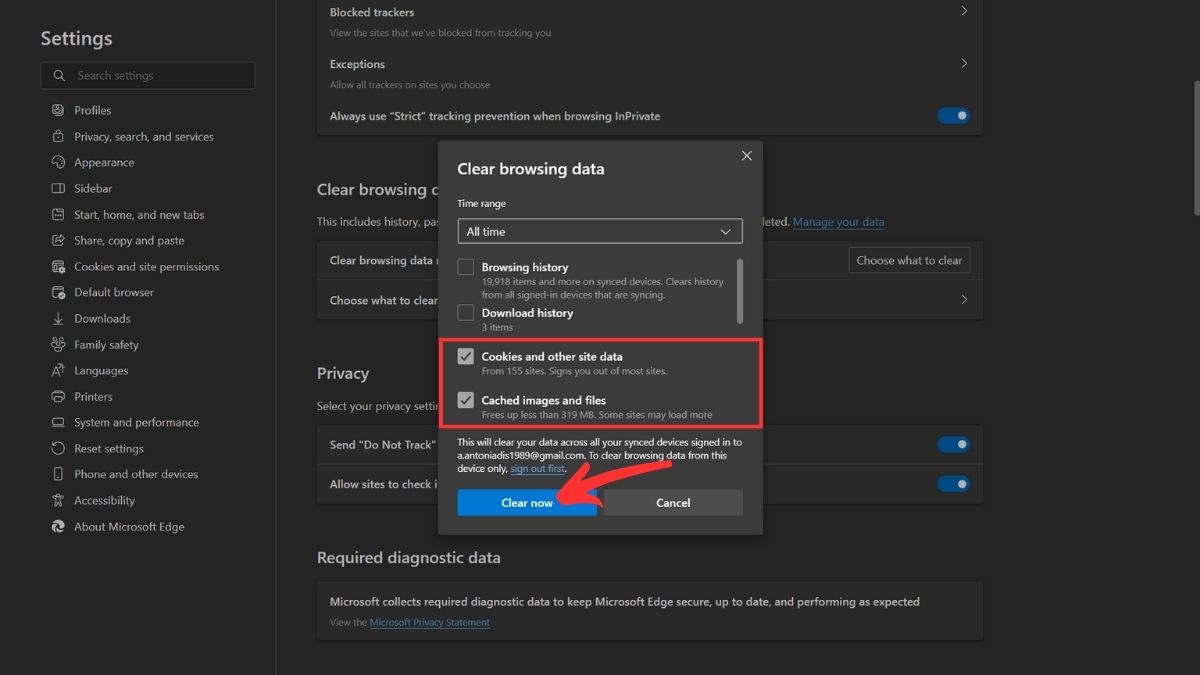
- Click Clear now to finish.
How to Clear the Cache in Opera
- Open Opera and go to Settings by clicking on the Opera logo in the bottom left corner.
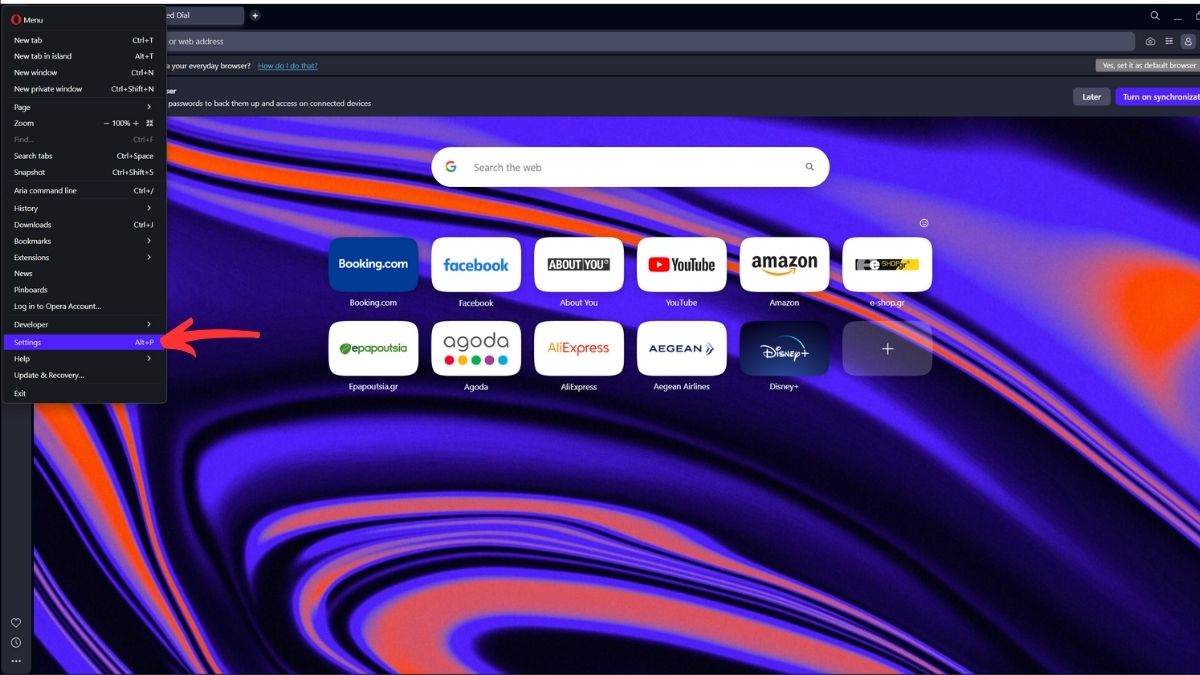
- Scroll down to Privacy & security and click on Clear browsing data.
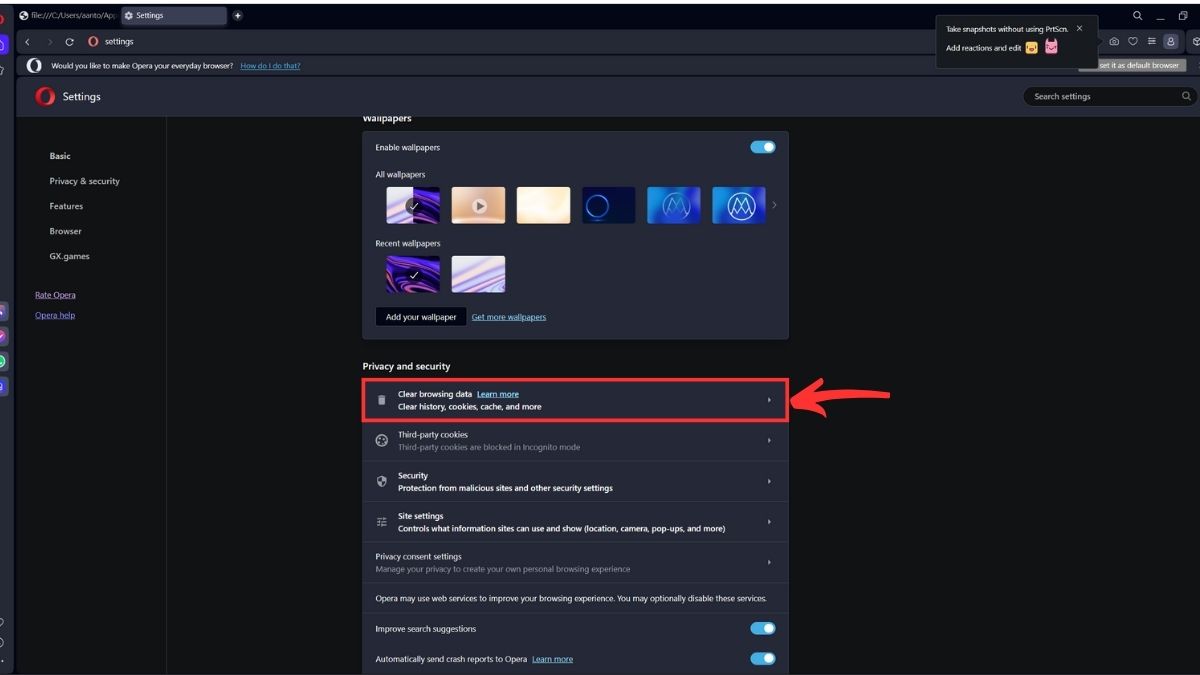
- In the dialog that appears, select the time range and check “Cached images and files.”
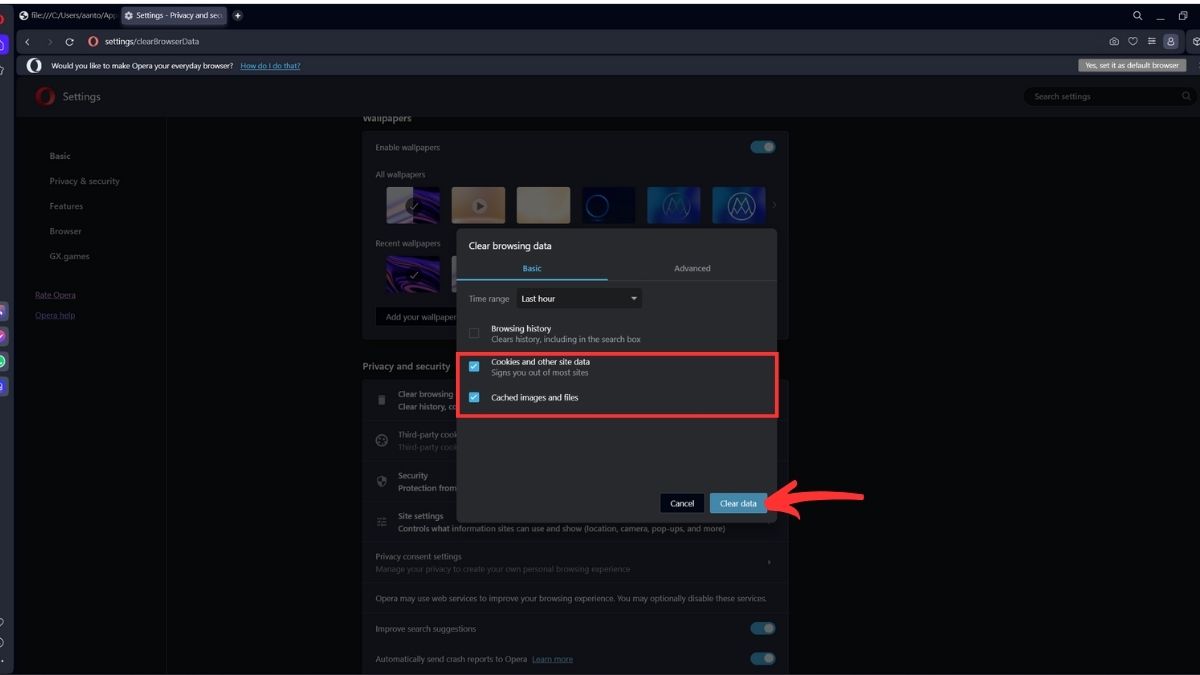
- Click Clear data to complete the clearing process.
Following these steps will help you clear your browser cache, improving loading times and a better browsing experience. Regularly clearing your cache can also prevent the accumulation of outdated data, ensuring you always access the most current version of websites.
Troubleshooting Common Issues
Even after clearing your browser cache, you might still face some issues. Here are some troubleshooting tips and additional advice for managing your cache settings.
What to Do if Clearing the Cache Doesn’t Improve Speed
If you don’t notice an improvement in browsing speed after clearing the cache, consider checking your internet connection or consulting your ISP for potential issues. Scanning your device for malware or unnecessary background applications affecting performance is also a good idea.
How to Automate Cache Clearing
To avoid the hassle of manually clearing your cache, many browsers offer settings to automatically clear the cache after a certain period or upon closing the browser. Exploring these options can help maintain optimal performance without regular manual intervention.
- For Google Chrome: Navigate to Settings > Privacy and Security > Site Settings > Cookies and Site Data. Enable “Clear cookies and site data when you quit Chrome.”
- For Mozilla Firefox: Go to Options > Privacy & Security. Under History, select “Use custom settings for history” and check “Clear history when Firefox closes.”
- For Safari: Unfortunately, Safari does not offer an automatic cache-clearing option by default, but various third-party extensions can provide this functionality.
- For Microsoft Edge: Go to Settings > Privacy, search, and services. Under Clear browsing data, select “Choose what to clear every time you close the browser.”
Tips for Managing Cache Settings
- Adjust the Size of the Cache: Some browsers allow you to limit the amount of disk space used for the cache. Reducing this size can help manage the cache’s impact on your device’s storage.
- Periodic Manual Clearing: Even with automation, periodically check and clear your cache manually to ensure no overlooked data accumulates.
- Use Private Browsing: When using shared or public computers, consider browsing in private or incognito mode to prevent the storage of cache and cookies.
By following these troubleshooting tips and managing your cache settings effectively, you can further enhance your browsing experience and ensure it remains fast, secure, and efficient.
- Car Dealership Tycoon Codes: Free Cash for March 2024 - April 9, 2024
- World Solver - April 9, 2024
- Roblox Game Trello Board Links & Social Links (Discord, YT, Twitter (X)) - April 9, 2024

