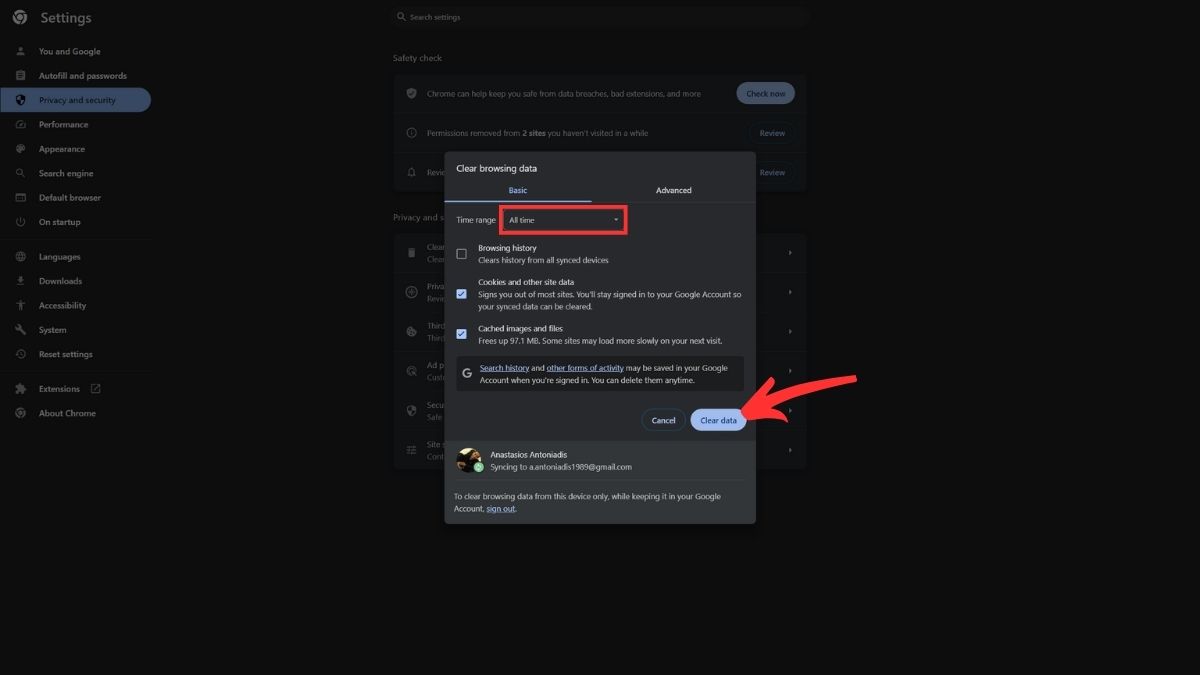The internet has become an essential part of our lives, however, consistent usage can result in the accumulation of browsing data, which can slow down the browsing experience. The browser cache, which is intended to expedite web browsing by storing copies of visited web pages, can render the opposite effect over time. For Google Chrome users, it is important to comprehend how to manage the cache in order to maintain the best possible browser performance and ensure privacy protection. This guide aims to simplify clearing the cache in Google Chrome, thereby enabling a smoother and more secure browsing experience.
Understanding Browser Cache
The browser cache is a temporary storage location on your computer for files downloaded by your browser to display websites. These files include HTML files, CSS style sheets, JavaScript scripts, graphics, and other multimedia content. By storing these files locally, Chrome can load previously visited web pages more quickly, reducing data usage and speeding up browsing.
The Importance of Clearing Cache in Google Chrome
While the cache can improve browsing speed, it can grow large and cluttered over time, potentially slowing down your computer. Additionally, cached versions of websites can become outdated, leading to loading errors or formatting issues. Clearing the cache ensures you see the most current version of a website and can resolve performance problems related to excessive cached data.
Step-by-Step Guide to Clearing Cache in Google Chrome
This section will walk you through the detailed steps to clear your cache in Google Chrome, ensuring an enhanced and faster browsing experience.
Accessing Chrome’s Settings
- Open Google Chrome: Start by launching the Chrome browser on your device.
- Clear Browsing Data: Look for the “Clear browsing data” option and click on it to open the clear browsing data dialog.
Detailed Steps to Clear Cache
- Time Range: Select the time range to clear cached images and files. You can choose from “Last hour” to “All time.”
- Selecting What to Clear: Ensure the “Cached images and files” checkbox is selected. Depending on your needs, you may also choose to clear other browsing data like cookies and browsing history.
- Clear Data: Click on the “Clear data” button to clear your selected cache.
After completing these steps, Google Chrome will remove the cached files from your selected time range, potentially speeding up your browser and resolving any related issues.
The Benefits of Clearing Chrome’s Cache
Clearing your browser cache in Google Chrome not only frees up valuable space on your computer but also offers several immediate benefits that enhance your overall online experience.
Improved Browser Performance
One of the most noticeable benefits is the improvement in browser performance. Over time, the cache can accumulate a significant amount of data, which may slow down your computer and browser. By clearing the cache, you’re essentially giving Chrome a fresh start, allowing it to operate more efficiently and load pages more quickly.
Enhanced Privacy and Security
Clearing your cache is also a critical step in protecting your privacy and security online. Cached files on your computer can contain sensitive information from websites you’ve visited, such as your browsing history or personal details. Regularly clearing your cache helps safeguard this information from potential privacy breaches or unauthorized access.
Resolving Loading and Formatting Issues
Websites are constantly updated, and sometimes the cached version of a site can conflict with the live version, leading to loading errors or formatting issues. Clearing your cache ensures that you’re accessing the most recent version of a website, resolving these issues and providing a smoother browsing experience.
Tips for Managing Cache Effectively
Here are some tips for managing your cache effectively to make the most out of Google Chrome and ensure a consistently fast and secure browsing experience.
Setting Chrome to Automatically Clear Cache
For those who prefer a set-it-and-forget-it approach, Chrome offers settings to automatically clear your cache at regular intervals or upon exiting the browser. This can be a convenient way to manage your cache without having to remember to clear it manually.
Using Incognito Mode to Avoid Cache Buildup
When browsing in Chrome’s Incognito mode, the browser does not save your browsing history, cookies, site data, or information entered in forms. Files you download and bookmarks you create will be kept. This mode can be useful for browsing without leaving a trace or adding to your cache.
Extensions and Tools for Cache Management
There are several Chrome extensions and third-party tools available that can help manage your cache more efficiently. These tools can provide more granular control over what gets cached and when it gets cleared, offering a tailored browsing experience.
Common Questions and Troubleshooting
To round off this guide, let’s address some common questions and troubleshooting tips regarding clearing the cache in Google Chrome.
- What to Do If Chrome Continues to Perform Slowly After Clearing Cache?
- If Chrome is still slow after clearing the cache, consider disabling extensions, updating Chrome to the latest version, or resetting Chrome settings to default.
- How Often Should You Clear Your Cache?
- The frequency depends on your browsing habits. Heavy internet users might benefit from clearing their cache weekly, while less frequent users might find a monthly clear-out sufficient.
- Clearing Cache vs. Clearing Cookies: What’s the Difference?
- Clearing your cache removes temporary files cached from websites, while clearing cookies removes stored data that tracks your browsing activity on specific sites. Both can be cleared from the same menu in Chrome but serve different purposes.
- Car Dealership Tycoon Codes: Free Cash for March 2024 - April 9, 2024
- World Solver - April 9, 2024
- Roblox Game Trello Board Links & Social Links (Discord, YT, Twitter (X)) - April 9, 2024