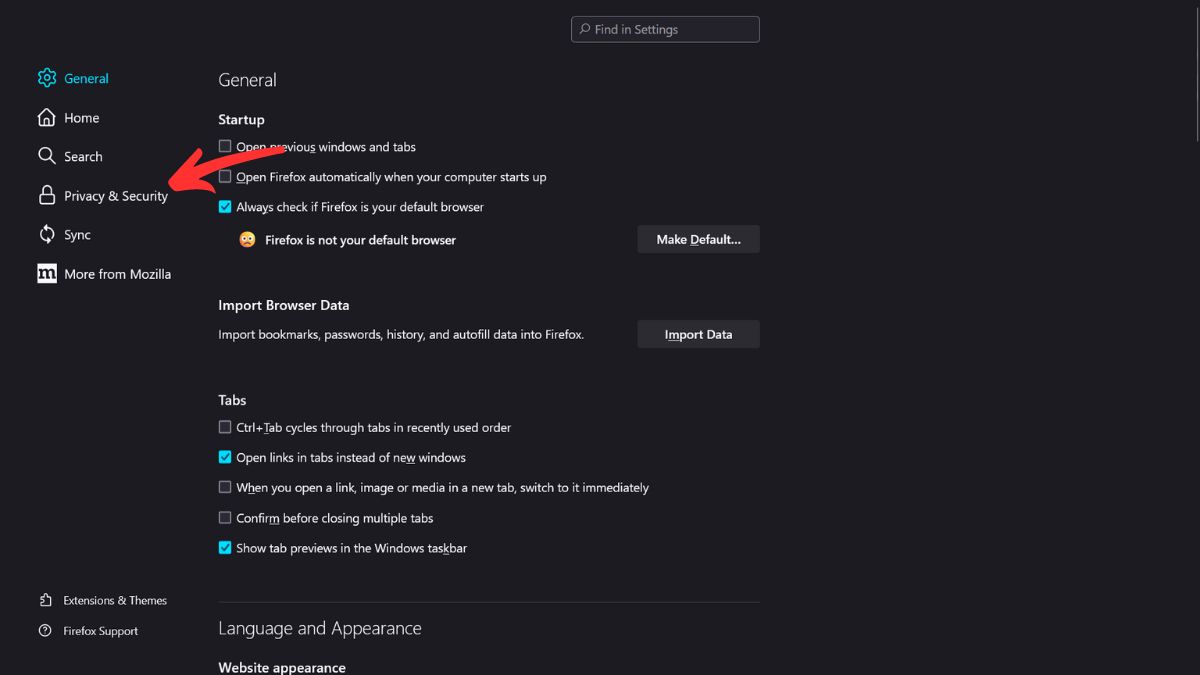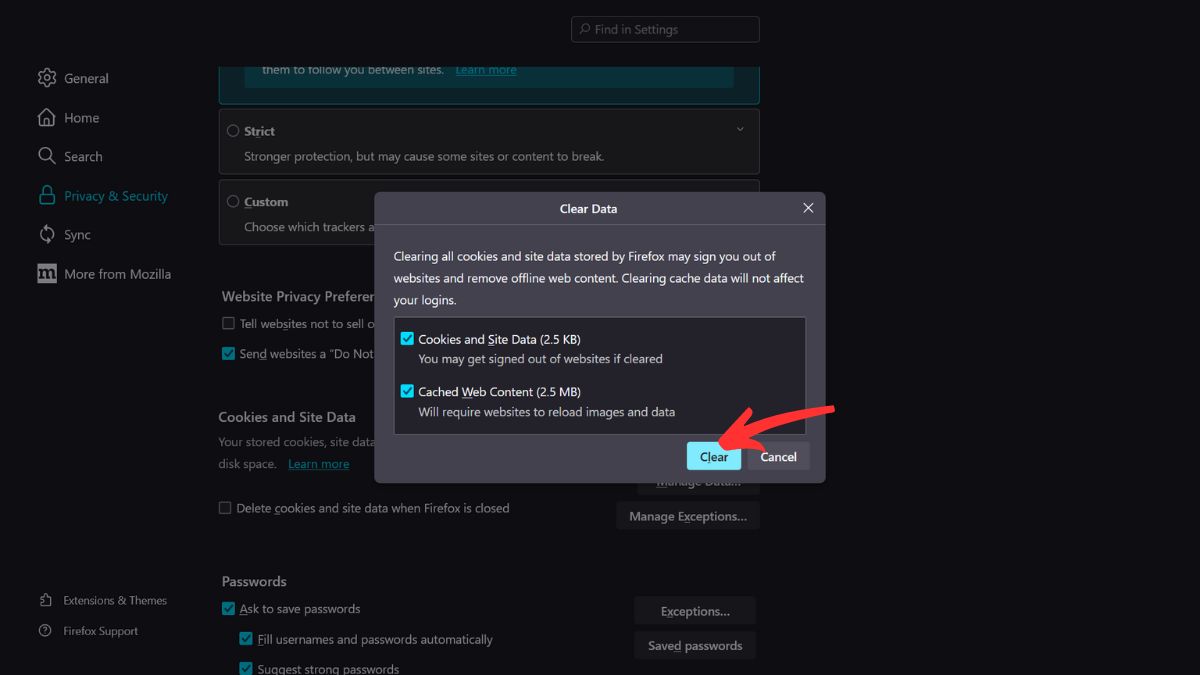In the fast-paced world of internet browsing, maintaining optimal performance and safeguarding personal privacy is paramount. Mozilla Firefox, known for its commitment to user privacy and security, offers a simple yet powerful feature to enhance your browsing experience: clearing the cache. This article serves as your comprehensive guide to understanding and effectively clearing the cache in Mozilla Firefox, ensuring a smoother, faster browsing experience while protecting your sensitive information.
The cache is a temporary storage location for internet files that helps speed up web browsing by keeping copies of files, images, and web pages on your device. However, with time, this cache can get cluttered with outdated content, leading to slower browser performance and potential privacy concerns. Clearing your Firefox cache frees up valuable storage space and addresses these issues, offering a fresh start with each session.
Whether you are a seasoned internet user or new to browsing the digital world, this guide will provide all the necessary information to efficiently clear your cache in Mozilla Firefox. The benefits of performing this simple process are substantial, ranging from boosting your browser’s speed to safeguarding your online privacy. Let’s delve into the detailed steps to ensure that your Firefox browser runs as smoothly and securely as possible.
Understanding Browser Cache
Before diving into the steps to clear your cache, it’s essential to grasp the browser cache and why it matters. The cache is a special storage space for web browsers designed to reduce loading times and improve the browsing experience. It temporarily stores web page elements such as images, scripts, and HTML files. So, when you revisit a website, Firefox can load it from the cached files rather than downloading everything again, making the page load faster.
However, while caching benefits speed, it can also lead to issues. Storing outdated data can cause websites to load incorrectly or display outdated information. Furthermore, the cache can become a privacy concern, as it contains a record of the web pages you have visited. For these reasons, clearing your cache regularly is a key step in maintaining your browser’s performance and online privacy.
How to Clear Mozilla Firefox’s Browser Cache
Accessing the Options Menu
The first step in clearing your cache in Mozilla Firefox is to access the browser’s options menu. Here’s how:
- Open Mozilla Firefox.
- Click on the menu button in the window’s top-right corner (represented by three horizontal lines).
- Select ‘Options’ from the dropdown menu. This will open a new tab with Firefox’s settings.
Clearing the Cache
Once you’re in the ‘Options’ menu, follow these steps to clear your cache:
- Navigate to the ‘Privacy & Security’ panel by scrolling down or using the menu on the left.
- Locate the ‘Cookies and Site Data’ section.
- Click on ‘Clear Data…’. A new window will pop up.
- In the ‘Clear Data’ window, check the box next to ‘Cached Web Content’. You can also choose to clear cookies and site data if desired.
- Click ‘Clear’ to remove the selected data from your browser.
Selecting the Time Range to Clear
Firefox allows clearing cached data from a specific time range, from the last hour to everything since the browser was first installed. This feature is particularly useful if you’re experiencing issues with a website that you’ve recently visited or if you want to retain some cached data for frequently visited sites. To select a time range:
- Click on the menu button and select ‘History’.
- Choose ‘Clear Recent History…’.
- Select a time range from the dropdown menu.
- Make sure ‘Cache’ is checked, and then click ‘Clear Now’.

Verifying the Cache is Cleared
After clearing the cache, you might want to verify the process’s success. One way to do this is by checking the storage space used by the cache before and after clearing. If the cache was successfully cleared, you will notice a significant decrease in used space.
- Navigate back to ‘Privacy & Security’ and look at the ‘Cookies and Site Data’ section. The amount of data stored should be significantly reduced.
Clearing your cache is a straightforward process in Mozilla Firefox, but its impact on your browsing experience and privacy can be profound. By following these steps, you can ensure your browser performs optimally, and your personal information remains protected.
- How to Add Captions inside Feature Images with GeneratePress - May 8, 2024
- Car Dealership Tycoon Codes: Free Cash for March 2024 - April 9, 2024
- World Solver - April 9, 2024