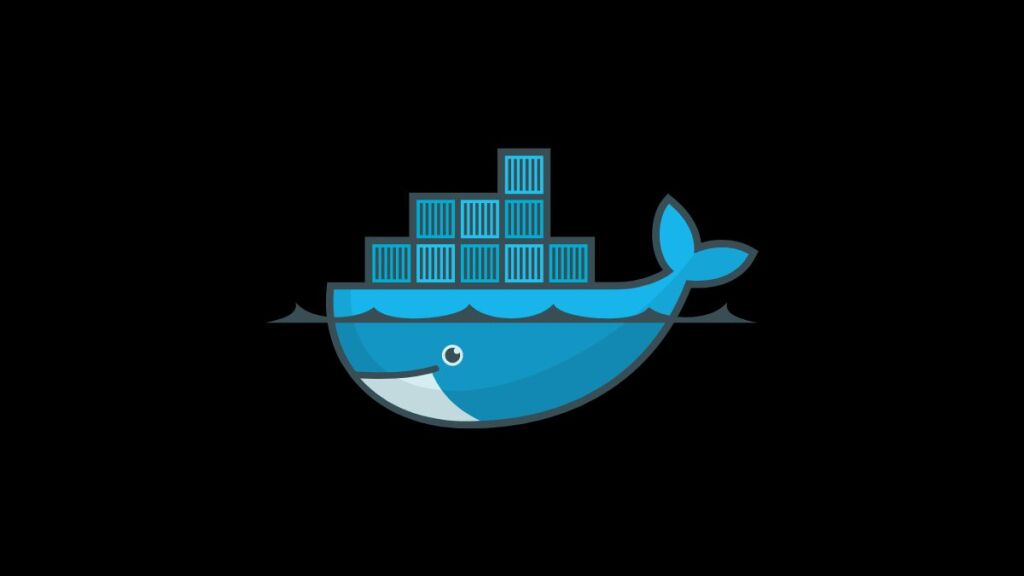In the modern web infrastructure, a reverse proxy is a critical component that plays a pivotal role in managing inbound internet traffic to various services within a server. Traefik stands out as an innovative reverse proxy and load balancer designed for ease of configuration, especially in dynamic environments like Docker. Its automatic service discovery and configuration make it a preferred choice for developers and system administrators. This article guides you through setting up Traefik as a reverse proxy using Docker Compose, facilitating a simplified approach to routing traffic to your Dockerized applications.
Understanding Traefik and Docker Compose
Traefik automates the task of managing incoming requests, including SSL/TLS termination, load balancing, and more, routing those requests to appropriate backend services. It’s particularly adept in environments with services that may be dynamically added or removed, as it can automatically discover and configure routes without manual intervention.
Docker Compose, on the other hand, allows you to define and run multi-container Docker applications. Using a YAML file, you can configure your application’s services, networks, and volumes, and manage them all with single commands. When used together, Traefik and Docker Compose streamline the deployment and scaling of web applications, with Traefik handling the routing and load balancing for services defined in Docker Compose.
Deploying Traefik with Docker Compose
Step 1: Create a Docker Network
Traefik needs to be on the same network as the services it routes traffic to. Start by creating a dedicated Docker network:
docker network create webStep 2: Prepare Your Docker Compose File
Create a directory for your project and navigate into it:
mkdir traefik-setup && cd traefik-setupInside this directory, create two files: docker-compose.yml and traefik.toml.
- docker-compose.yml: This file defines the Traefik service and any other services you wish to route traffic to.
- traefik.toml: Traefik’s configuration file.
Configuring Traefik
First, let’s set up traefik.toml:
[entryPoints]
[entryPoints.web]
address = ":80"
[providers]
[providers.docker]
exposedByDefault = falseThis basic configuration sets up Traefik to listen on port 80 and to discover services on Docker.
Defining Services with Docker Compose
Next, create your docker-compose.yml:
version: '3'
services:
traefik:
image: traefik:v2.3
command:
- "--api.insecure=true"
- "--providers.docker=true"
- "--providers.docker.exposedByDefault=false"
ports:
- "80:80"
- "8080:8080"
volumes:
- "/var/run/docker.sock:/var/run/docker.sock"
- "./traefik.toml:/etc/traefik/traefik.toml"
networks:
- web
whoami:
image: containous/whoami
labels:
- "traefik.enable=true"
- "traefik.http.routers.whoami.rule=Host(`whoami.local`)"
networks:
- web
networks:
web:
external: trueIn this docker-compose.yml, there are two services defined:
- traefik: The Traefik service with the configuration file mounted and ports 80 (HTTP) and 8080 (Traefik dashboard) exposed. It listens for Docker events and automatically discovers services.
- whoami: A simple service that returns information about the request for demonstration purposes. It’s labeled for Traefik to route traffic to it based on the host
whoami.local.
Step 3: Start Your Services
With your configuration files in place, start your services using Docker Compose:
docker-compose up -dStep 4: Testing the Setup
To test if Traefik is correctly routing traffic to your whoami service, edit your hosts file (/etc/hosts on Linux and macOS, C:\Windows\System32\drivers\etc\hosts on Windows) and add an entry for whoami.local pointing to your Docker host (usually 127.0.0.1 for local setups).
127.0.0.1 whoami.localNow, open a browser and navigate to http://whoami.local. You should see a response from the whoami service.
Additionally, you can access Traefik’s dashboard by going to http://localhost:8080.
Best Practices and Considerations
- Security: For production environments, it’s crucial to secure your Traefik dashboard with authentication and consider enabling HTTPS with automatic SSL/TLS certificates using Let’s Encrypt.
- Service Labels: Traefik’s auto-discovery is powerful but requires correct labeling of your services in Docker Compose. Ensure your labels are accurately defined for routing.
- Network Configuration: All services that Traefik needs to route traffic to must be on the same Docker network. Plan your network architecture accordingly.
Conclusion
Integrating Traefik with Docker Compose offers a streamlined approach to deploying and managing the routing of traffic to your containerized applications. By automating service discovery and simplifying SSL/TLS management, Traefik reduces the complexity traditionally associated with reverse proxies and load balancers. Whether you’re developing locally or deploying at scale, Traefik and Docker Compose together provide a flexible, powerful solution for modern web application infrastructure.
- How to Add Captions inside Feature Images with GeneratePress - May 8, 2024
- Car Dealership Tycoon Codes: Free Cash for March 2024 - April 9, 2024
- World Solver - April 9, 2024