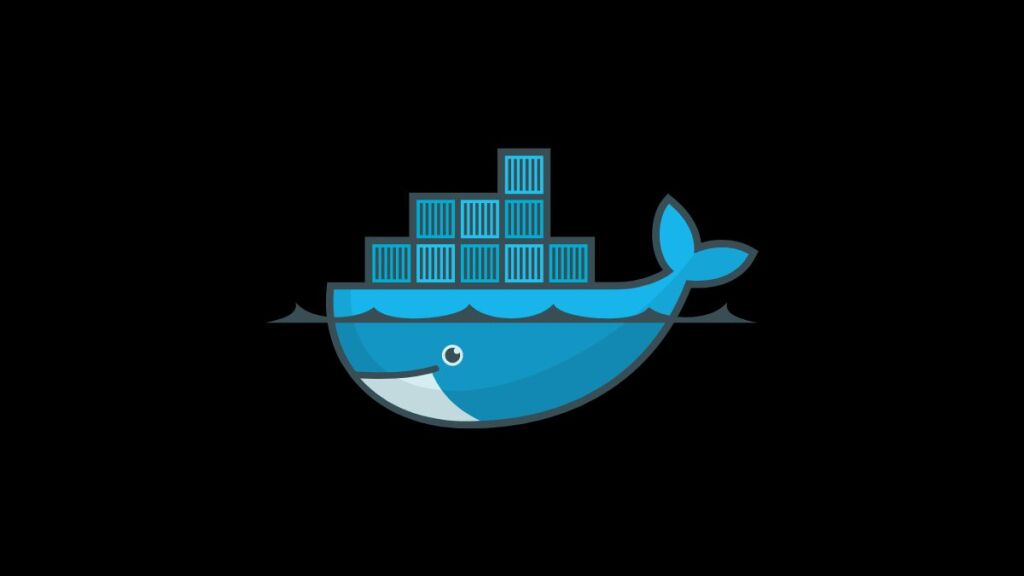The Z Shell (Zsh) is a powerful command-line interpreter for Unix operating systems. It offers many improvements over Bash, including themes, plugins, and enhanced autocomplete features. For developers who prefer using Zsh as their primary shell, incorporating it into Docker containers can significantly improve the development experience. This article outlines a step-by-step approach to adding Zsh to a Docker container, ensuring a seamless and efficient development workflow.
Step 1: Choose Your Base Image
The first step in creating a Docker container with Zsh is to select an appropriate base image. Your choice depends on the application you’re developing and its environment requirements. For this guide, we’ll use a popular Linux distribution, such as Ubuntu, as the base image.
Step 2: Create a Dockerfile
A Dockerfile is a text document that contains all the commands a user could call on the command line to assemble an image. To add Zsh to your Docker container, you will need to create a Dockerfile that specifies how to install Zsh within the container. Below is a basic example of what this Dockerfile might look like:
# Use an official Ubuntu base image
FROM ubuntu:latest
# Install Zsh
RUN apt-get update && \
apt-get install -y zsh
# Install Oh My Zsh
RUN sh -c "$(wget https://raw.github.com/ohmyzsh/ohmyzsh/master/tools/install.sh -O -)"
# Set Zsh as the default shell
ENTRYPOINT ["/bin/zsh"]This Dockerfile does the following:
- Starts with the latest Ubuntu base image.
- Installs Zsh using the
apt-getpackage manager. - Installs Oh My Zsh, a popular framework for managing Zsh configurations, using
wgetto download and execute the install script. - Sets Zsh as the default shell for the container using the
ENTRYPOINTcommand.
Step 3: Build the Docker Image
With your Dockerfile in place, the next step is to build the Docker image. This process involves executing the Docker build command and specifying a tag for the image. Navigate to the directory containing your Dockerfile and run:
docker build -t your-image-name:tag .Replace your-image-name with a name for your Docker image and tag with a version or identifier of your choosing. The period (.) at the end of the command specifies that the build context is the current directory.
Step 4: Run Your Docker Container
Once the image is built, you can start a container based on this image with Zsh as the shell:
docker run -it your-image-name:tagThe -it flags attach an interactive terminal session, allowing you to interact with Zsh inside the container.
Customizing Your Zsh Configuration
To further customize Zsh within your Docker container, add configurations to your Dockerfile or mount a volume containing your Zsh configuration files. For example, to copy a custom .zshrc file into your container, add the following line to your Dockerfile:
COPY .zshrc /root/.zshrcEnsure the .zshrc file is located in the same directory as your Dockerfile or adjust the path accordingly.
Conclusion
Integrating Zsh into your Docker containers can enhance the development experience by bringing the familiar, powerful features of Zsh into isolated development environments. Following the steps outlined in this guide, you can customize your Docker containers with Zsh, tailoring them to your development needs and preferences. Whether you’re a seasoned developer or new to Docker, adding Zsh to your containers is a straightforward process that can significantly improve your command-line workflow.
- How to Add Captions inside Feature Images with GeneratePress - May 8, 2024
- Car Dealership Tycoon Codes: Free Cash for March 2024 - April 9, 2024
- World Solver - April 9, 2024