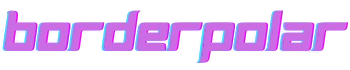Docker is a powerful tool for building, running, and shipping applications in containers. However, as you experiment with various containers, images, and volumes, your system can quickly become cluttered with unnecessary artifacts. Managing and removing these resources is essential to keep your Docker environment efficient and organized.
This article provides a detailed overview of how to remove Docker images, containers, and volumes. It includes step-by-step instructions, best practices, a glossary of key Docker terms, and a helpful FAQ section.
1. Introduction
Docker containers are based on images, which act like templates. Volumes are used to persist data generated by and used by Docker containers. Over time, as you pull new images, create new containers, and attach new volumes, you might accumulate resources that are no longer needed. Cleaning up old containers, images, and volumes frees up disk space and makes your Docker environment cleaner and more maintainable.
2. Prerequisites
- Docker installed on your system (Docker Engine).
- Basic knowledge of Docker commands.
- Appropriate permissions (you might need
sudoprivileges on Linux).
If Docker is not installed, follow our guide on how to install Docker on Ubuntu 24.04.
3. Removing Containers
In Docker, a container is a lightweight, standalone, and executable package that encapsulates an application and all of its dependencies—such as libraries, system tools, and settings—so that it can run consistently across different computing environments.
A container is an instance of an image.
You can remove containers using the docker rm command. However, note that you can only remove containers in a stopped state (unless you use the -f or --force flag).
3.1 Removing Stopped Containers
List all containers (running and stopped):
docker ps -a
Remove a specific container by its ID or name:
docker rm <container_id_or_name>For example:
docker rm strange_babbage3.2 Removing Running Containers
Stop the container first:
docker stop <container_id_or_name>Remove the container:
rm <container_id_or_name>Alternatively, you can remove a running container directly using the -f or --force flag:
docker rm -f <container_id_or_name>Note: Forcing removal can lead to data loss if the container was not stopped gracefully.
3.3 Removing All Containers
To remove all stopped containers at once:
docker rm $(docker ps -a -q)docker ps -a -qreturns a list of all container IDs (both running and stopped).- If you have any running containers, this command will fail unless used with
-f.
4. Removing Images
In Docker, an image is a lightweight, standalone, and immutable file system that contains all the components needed to run an application, such as code, libraries, configurations, and other dependencies. Essentially, images act as blueprints or templates used to create running containers.
Docker images are the foundation of containers. When you pull or build an image, it is stored locally. Over time, unused images can consume significant disk space.
Removing unnecessary images helps keep your system clean.
4.1 Removing Specific Images
List all images:
docker images
Remove a specific image by image name or ID:
docker rmi <image_name_or_id>For example:
docker rmi ubuntu:latest4.2 Removing All Images
To remove all images from your system, use:
docker rmi $(docker images -q)docker images -qreturns the IDs of all images currently on your system.
Warning: This action removes every image, which could break any containers or workflows relying on those images.
4.3 Removing Dangling Images
Dangling images are images that are not associated with any tagged repository. They typically appear when you rebuild an image and the old intermediate layers become “dangling.”
List dangling images:
docker images -f dangling=trueRemove dangling images:
docker image pruneThis command prompts you for confirmation before removing dangling images.
You can use -f (force) to skip the prompt:
docker image prune -f5. Removing Volumes
In Docker, volumes are a mechanism for persisting data generated and used by containers. Instead of storing data inside a container’s writable layer—which is ephemeral and gets removed when the container is deleted—volumes provide a way to save data independently of the container’s lifecycle.
Volumes store data used by containers.
Removing volumes frees up disk space but results in permanent data loss if that data is not backed up elsewhere.
5.1 Removing Unused Volumes
To remove only unused volumes (volumes not attached to any container), use:
docker volume pruneSimilar to docker image prune, you can use -f to skip the prompt:
docker volume prune -f5.2 Removing a Specific Volume
List all volumes:
docker volume ls
Remove a specific volume by name:
docker volume rm <volume_name>5.3 Removing All Volumes
To remove all volumes at once, run:
docker volume rm $(docker volume ls -q)Warning: This will remove all volumes, which may lead to permanent data loss.
6. Using Docker System Prune
If you want to do a comprehensive cleanup of all unused resources (containers, networks, images, and optionally volumes), Docker provides the docker system prune command.
Basic usage:
docker system pruneThis command removes:
- All stopped containers
- All unused networks
- All dangling images
- Any build cache
Removing volumes as well:
docker system prune --volumesThis includes unused volumes in the cleanup process.
Use these commands with caution, as they can remove data that may not be easily recoverable.
7. Best Practices
- Tag your images clearly: Use descriptive tags (e.g.,
myapp:v1.0) to identify images so you don’t remove something important by mistake. - Regular pruning: Use
docker system pruneordocker image pruneanddocker volume pruneperiodically to keep your system clean. - Remove unused containers: Stopped containers that are no longer needed should be removed to reduce clutter.
- Back up important data: Before removing volumes, ensure any critical data is backed up.
- Use container orchestration tools: If you’re regularly deploying and tearing down containers, consider Kubernetes, Docker Swarm, or other orchestration tools to manage resource cleanup efficiently.
8. Glossary
- Container: A runnable instance of an image, holding the application and its environment.
- Image: A read-only template with instructions for creating a Docker container.
- Volume: A special directory or storage area used by Docker containers for persistent or shared data.
- Dangling Image: An image layer that is no longer associated with a tagged image.
- Prune: Docker’s term for cleaning up and removing unused or dangling resources.
- Docker System Prune: A command that removes all unused containers, networks, images, and optionally volumes.
FAQ
Q1: Can I remove a running container directly without stopping it first?
A: Yes, by using the -f or --force flag with docker rm, you can remove a running container. However, it abruptly stops the container, potentially causing data loss.
Q2: What is the difference between docker image prune and docker rmi $(docker images -q)?
A:
docker image pruneremoves dangling images (unreferenced intermediate images).docker rmi $(docker images -q)attempts to remove all images on the system.
They serve different cleanup strategies and levels of aggressiveness.
Q3: What happens if I remove a volume still in use by a running container?
A: Docker typically prevents the removal of an active volume in use by a running container. You’d have to stop the container or use force removal (though Docker may refuse to do so if the volume is in use).
Q4: Does docker system prune remove everything including volumes by default?
A: By default, docker system prune does not remove volumes. You must specify the --volumes flag to include unused volumes in the cleanup.
Q5: How do I clean up networks that are no longer needed?
A: Use docker network prune to remove all unused networks. You can also remove a specific network using docker network rm <network_name_or_id>.
Conclusion
Cleaning up Docker resources is an essential part of maintaining a healthy Docker environment. By understanding how to remove containers, images, and volumes, and by leveraging commands such as docker system prune, you ensure that your system remains organized and efficient. Always exercise caution to avoid deleting any critical data or resources—particularly when removing volumes—and maintain backups of essential data whenever possible.
By following the steps and best practices in this guide, you’ll keep your Docker environment lean, reduce potential conflicts, and reclaim valuable disk space. Happy cleaning!
- How Many Copies Did Hitman Sell? — The Franchise in 2025, Explained - June 21, 2025
- Fortnite Redeem Codes: Free Skins, V-Bucks & More - June 21, 2025
- LEGO Harry Potter Cheat Codes - June 21, 2025