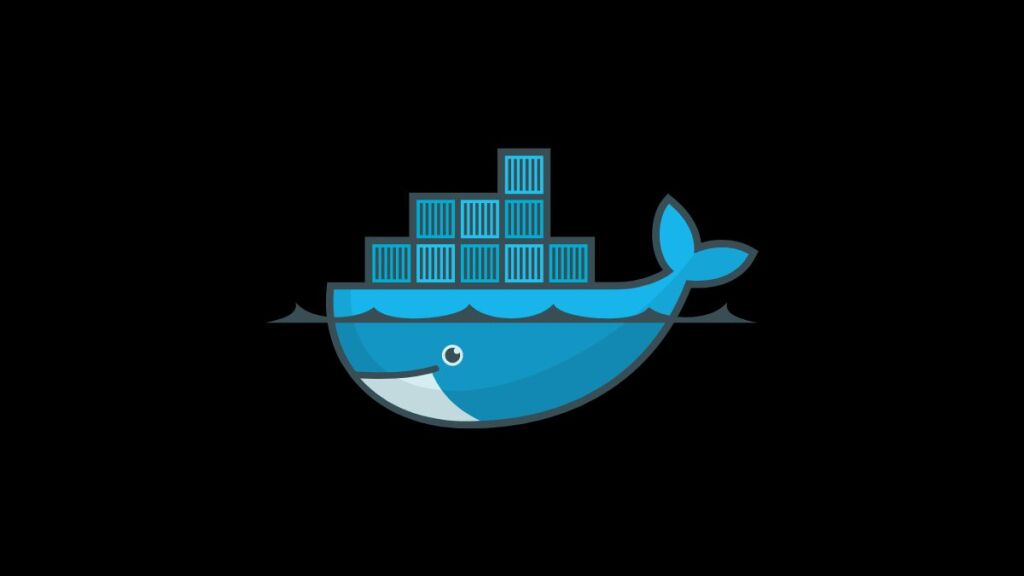Docker is an essential tool for developers, allowing them to package, distribute, and run applications in isolated environments called containers. However, while Docker simplifies many aspects of development and deployment, it’s not without its share of errors and glitches. One such issue is the “failed to fetch extensions” error, which can occur when installing or updating Docker extensions. This error can be frustrating, hindering your ability to extend Docker’s functionality with third-party tools and services. This article will guide you through understanding and resolving this error, ensuring a smoother Docker experience.
Understanding the Error
The “failed to fetch extensions” error typically occurs due to network connectivity issues, misconfigurations of Docker’s settings, or problems with the Docker Hub or the extensions marketplace. This error prevents Docker from retrieving the list of available extensions or downloading and installing specific extensions, limiting your ability to enhance your Docker environment with additional features.
Step-by-Step Solutions
Step 1: Check Internet Connectivity
The first and most straightforward step is ensuring your internet connection is stable and active. A temporary network issue could be why Docker cannot reach the extensions marketplace. Try accessing other online resources to confirm your internet connection is working correctly.
Step 2: Verify Docker Engine is Running
Ensure that the Docker engine is running on your system. You can check the status of Docker by running the following command in your terminal or command prompt:
docker infoIf Docker is not running, you may need to manually start the service or reboot your system to ensure Docker starts correctly.
Step 3: Update Docker to the Latest Version
Outdated Docker versions may have compatibility issues with the extensions marketplace or contain bugs that have been fixed in later releases. Check for Docker updates and upgrade to the latest version. You can update Docker using your system’s package manager or download the latest version from the Docker website.
Step 4: Configure Docker’s Network Settings
If you’re behind a proxy or firewall, Docker may not be able to reach the extensions marketplace. Configure Docker to use your proxy or firewall settings. You can set these configurations in the Docker settings or by editing the Docker daemon configuration file, typically located at /etc/docker/daemon.json. Add your proxy settings to the file as needed:
{
"proxies": {
"default": {
"httpProxy": "http://proxy.example.com:8080",
"httpsProxy": "http://proxy.example.com:8080",
"noProxy": "localhost,127.0.0.1,docker-registry.example.com"
}
}
}After making changes, restart the Docker service to apply the new settings.
Step 5: Check Docker Hub Status
Sometimes, the issue may be with Docker Hub or the extensions marketplace. Check the status of Docker Hub to ensure there are no ongoing outages or maintenance activities that could affect the ability to fetch extensions. You can find this information on Docker’s official status page or community forums.
Step 6: Reset Docker to Default Settings
If all else fails, consider resetting Docker to its default settings. This action can resolve issues caused by corrupt configurations or settings that interfere with Docker’s operation. Be cautious; this will remove all containers, images, and networks not stored as volumes. You can reset Docker from the settings menu in Docker Desktop or by using the command line interface.
Conclusion
Docker’s “failed to fetch extensions” error can disrupt your workflow by preventing access to valuable extensions. Following the steps outlined above, you can diagnose and resolve the issue, whether it stems from network problems, configuration errors, or external factors affecting Docker Hub. Keeping Docker updated and ensuring your system’s network settings are correctly configured can help avoid this and similar errors, allowing you to take full advantage of Docker’s extensive ecosystem of extensions and tools.
- How to Add Captions inside Feature Images with GeneratePress - May 8, 2024
- Car Dealership Tycoon Codes: Free Cash for March 2024 - April 9, 2024
- World Solver - April 9, 2024