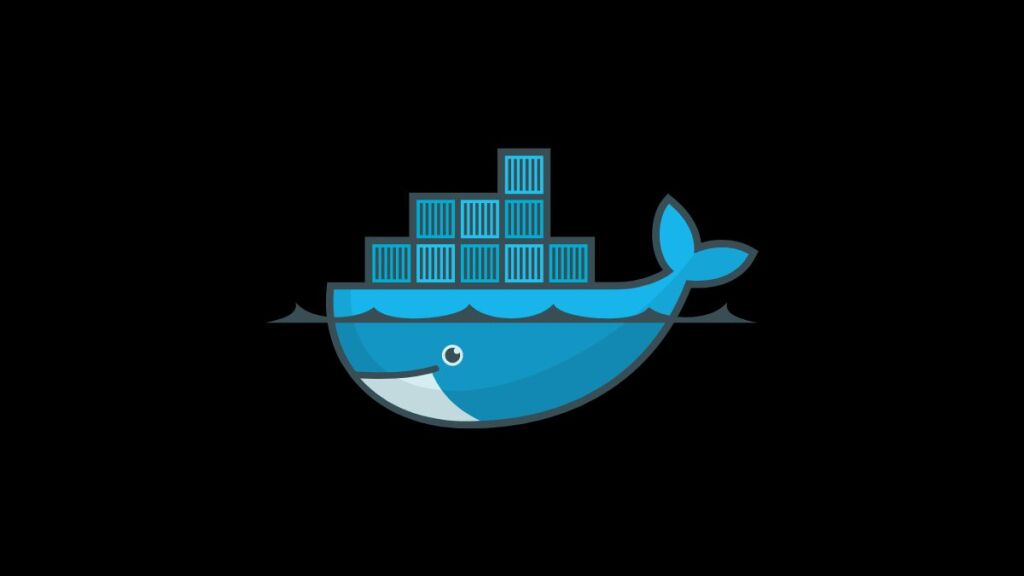FileBrowser provides a convenient way to manage files within a web browser. It offers an intuitive interface for browsing, running basic file operations, and even editing files directly on your server. Deploying FileBrowser using Docker Compose simplifies the process, making setting up a personal or team file management system straightforward. This article will guide you through creating a Docker Compose setup for FileBrowser, ensuring you have a fully functional file management system running in minutes.
Prerequisites
Before beginning, ensure you have Docker and Docker Compose installed on your system. Docker Compose is a tool that allows you to define and run multi-container Docker applications. With a simple YAML file, you can configure your application’s services and create and start all the services from your configuration with a single command.
Step 1: Create a Docker Compose File
First, you need to create a docker-compose.yml file in your project directory. This file will define the FileBrowser service and specify configurations such as volume mounts or network settings.
version: '3.8'
services:
filebrowser:
image: filebrowser/filebrowser
container_name: filebrowser
volumes:
- ./filebrowser_data:/srv
- /path/to/your/files:/srv/files
ports:
- "80:80"
environment:
- FB_BASEURL=/filebrowserIn this example, the filebrowser_data volume is used to persist FileBrowser’s database and configuration, ensuring your settings are saved across container restarts. The /path/to/your/files should be replaced with the path to the files you want to manage with FileBrowser. The FB_BASEURL environment variable is optional and can be used to set a base URL if you’re serving FileBrowser under a subpath.
Step 2: Launch FileBrowser
With the docker-compose.yml file created, launching FileBrowser is as simple as running a single command in the directory containing your Docker Compose file:
docker compose up -dThis command starts FileBrowser in detached mode, allowing it to run in the background. You can access FileBrowser by navigating to http://localhost in your web browser (or your server’s IP address if you’re not running it locally).
Step 3: Configuration and Usage
When you first access FileBrowser, you’ll be prompted to log in. The default credentials are usually admin. For security reasons, you should change both the username and password immediately through the settings panel.
FileBrowser allows you to manage your files directly from the web interface, supporting operations like upload, download, rename, and delete. You can also customize FileBrowser settings through the web interface, such as enabling public sharing, configuring authentication methods, and more.
Conclusion
Deploying FileBrowser with Docker Compose offers a simple and efficient way to set up a robust file management solution. Whether for personal use, sharing files with friends, or managing project files within a team, FileBrowser combined with Docker Compose provides a flexible and powerful platform to meet your file management needs. By following the steps outlined in this guide, you can easily have your instance of FileBrowser up and running in no time, streamlining your file management tasks.
- How to Add Captions inside Feature Images with GeneratePress - May 8, 2024
- Car Dealership Tycoon Codes: Free Cash for March 2024 - April 9, 2024
- World Solver - April 9, 2024