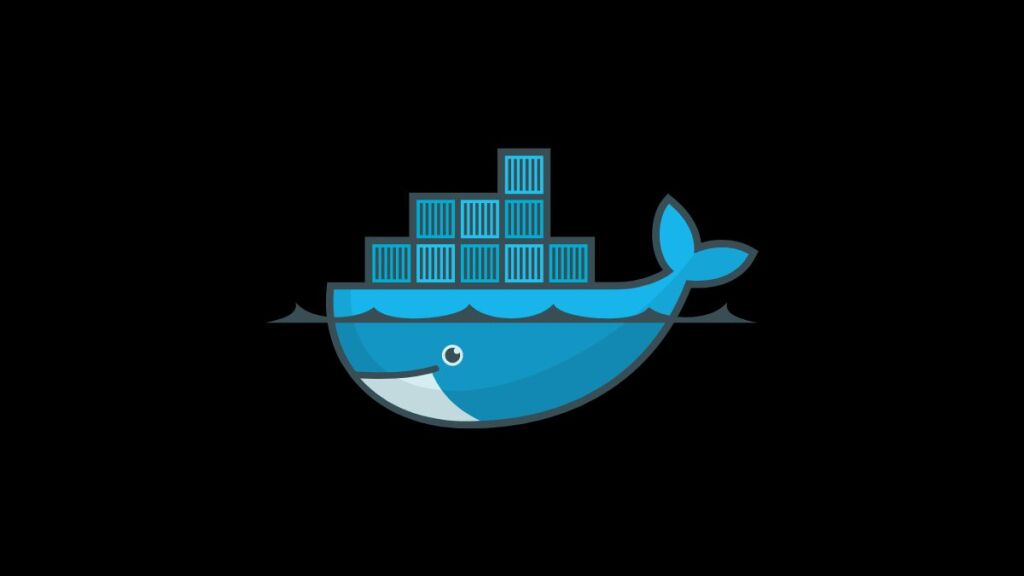Docker Compose simplifies the process of defining and running multi-container Docker applications, using a YAML file to configure an application’s services, networks, and volumes. However, users might encounter the frustrating “Docker Compose command not found” error when trying to execute Docker Compose commands. This error indicates that the system doesn’t recognize docker-compose as a valid command, which can occur for various reasons, including installation issues or path configuration problems. This article provides a detailed guide on how to resolve this issue, ensuring smooth Docker Compose operations.
Note: The recommended way to overcome any confusion with the Docker Compose different versions and use Docker Compose V2 version, which is the only one that still receives updates, it is best to install Docker Desktop which is available on Windows, Linux, and Mac.
Understanding the Problem
The “command not found” error typically occurs under the following circumstances:
- Docker Compose is Not Installed: Docker Compose might not be installed on your system, or the installation process was not completed successfully.
- Incorrect Installation Path: Docker Compose was installed, but the executable is not located in a directory included in the system’s PATH environment variable.
- Docker Desktop and Docker Compose V2: Starting with Docker Desktop 3.4.0, Docker Compose V2 is integrated into Docker as a plugin, changing how Docker Compose commands are invoked.
Solutions
Verify Docker Compose Installation
Before proceeding, ensure that Docker Compose is indeed installed on your system. You can do this by running:
docker-compose --versionor for Docker Compose V2:
docker compose versionIf Docker Compose is installed, the command will return the version of Docker Compose. If not, you’ll see a “command not found” error, confirming the issue.
Installing Docker Compose
If Docker Compose is not installed, follow the steps below to install it:
On Linux:
Note: The commands below will install docker-compose (the V1 version), which has stopped receiving updates since July 2023.
- Download the latest version of Docker Compose:
sudo curl -L "https://github.com/docker/compose/releases/download/1.29.2/docker-compose-$(uname -s)-$(uname -m)" -o /usr/local/bin/docker-compose- Apply executable permissions to the binary:
sudo chmod +x /usr/local/bin/docker-compose- Optionally, install command completion scripts for easy use.
On Windows and Mac:
For Windows and Mac users, Docker Compose comes integrated with Docker Desktop. Ensure Docker Desktop is installed and updated to the latest version.
Adjusting the PATH Environment Variable
If Docker Compose is installed but not recognized, it might not be in your PATH. Add Docker Compose’s installation directory to your PATH:
On Linux:
- Open your
.bashrcor.zshrcfile in a text editor. - Add the following line (replace
/path/towith the actual installation path of Docker Compose):
export PATH="/path/to/docker-compose:$PATH"- Reload the configuration file or restart your terminal.
On Windows:
- Search for “Environment Variables” in the Start Menu and open “Edit the system environment variables.”
- Under System Properties, click “Environment Variables.”
- In the Environment Variables window, select the “Path” variable and click “Edit.”
- Click “New” and add the path to the directory where
docker-compose.exeis located. - Click “OK” to close all dialogs and apply the changes.
Transitioning to Docker Compose V2
Note: On newer versions of Docker Desktop you won’t find the option below, as Docker Compose V2 is enabled by defeault.
For users of Docker Desktop, transitioning to Docker Compose V2 involves using docker compose (without the hyphen) instead of docker-compose. You can enable Docker Compose V2 in Docker Desktop’s settings:
- On Docker Desktop for Windows and Mac, go to Settings > General > Use Docker Compose V2.
Conclusion
The “Docker Compose command not found” error is a common hurdle that can typically be resolved by ensuring Docker Compose is correctly installed and accessible via the PATH environment variable. By following the outlined steps, users can efficiently resolve this issue and leverage Docker Compose’s capabilities for managing and deploying multi-container applications. Whether you’re working on Linux, Windows, or Mac, understanding how to install, configure, and transition to Docker Compose V2 is essential for modern development workflows.
- How to Add Captions inside Feature Images with GeneratePress - May 8, 2024
- Car Dealership Tycoon Codes: Free Cash for March 2024 - April 9, 2024
- World Solver - April 9, 2024