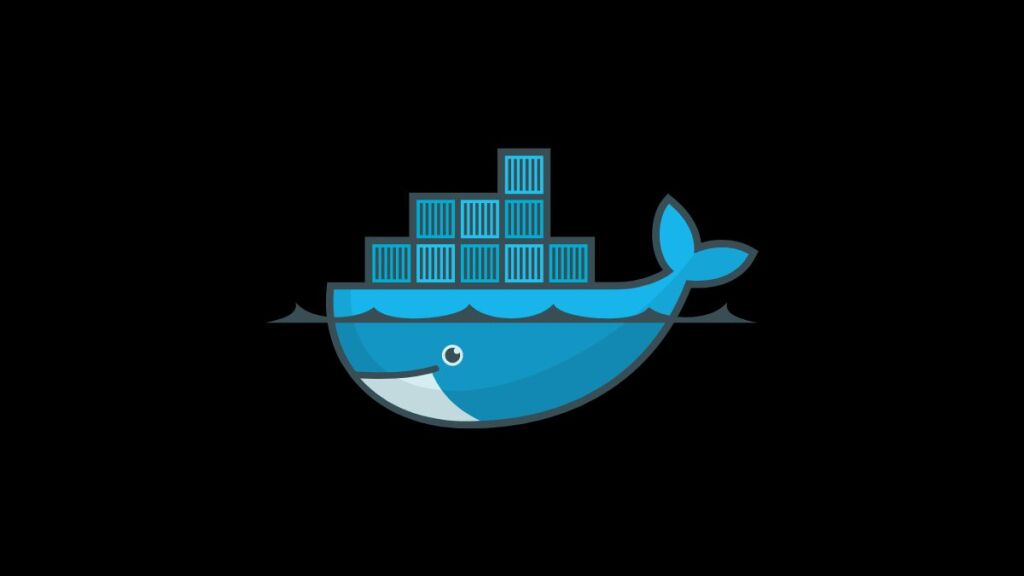Pi-hole is a popular network-wide ad blocker that doubles as your DNS server. It’s highly effective at blocking ads, tracking, and malware domains for all your devices, improving your network speed and security. Running Pi-hole in Docker is an excellent way to deploy it quickly and efficiently, especially when using Docker Compose to manage the configuration. This guide provides detailed instructions on setting up Pi-hole with Docker Compose.
Prerequisites
Before you begin, make sure you have:
- Docker installed on your server.
- Docker Compose installed on your server.
- Basic knowledge of Docker concepts and Docker Compose.
- An available IP address on your network for Pi-hole.
Step 1: Create a Docker Compose File
First, create a directory for your Pi-hole project. This directory will contain your Docker Compose file (docker-compose.yml) and any additional configuration files or directories you might need.
mkdir pihole-docker && cd pihole-dockerCreate a docker-compose.yml file:
touch docker-compose.ymlOpen this file in a text editor and add the following configuration:
version: '3'
services:
pihole:
container_name: pihole
image: pihole/pihole:latest
ports:
- "53:53/tcp"
- "53:53/udp"
- "67:67/udp" # DHCP server (optional)
- "80:80/tcp" # Web interface
- "443:443/tcp" # Web interface (HTTPS)
environment:
TZ: 'Your_Timezone' # e.g., 'America/New_York'
WEBPASSWORD: 'YourSecurePassword'
# For persistent data
volumes:
- './etc-pihole/:/etc/pihole/'
- './etc-dnsmasq.d/:/etc/dnsmasq.d/'
# Recommended: MACVLAN for direct LAN access or bridge mode
network_mode: bridge
restart: unless-stopped
volumes:
etc-pihole:
etc-dnsmasq.d:Configuration Details:
- image: Specifies the Docker image to use. We’re using the latest Pi-hole image.
- ports: Maps necessary ports from the container to the host. Adjust these as needed based on your network setup and whether you’re using Pi-hole for DHCP.
- environment: Set your timezone with
TZand the admin password for the web interface withWEBPASSWORD. Replace'YourSecurePassword'with a strong password of your choice. - volumes: Persistent storage for Pi-hole configuration and DNS settings to ensure your data remains intact across container restarts.
- network_mode:
bridgemode is used in this example. For some users,macvlanmight be preferred for direct LAN access, but setup is more complex.
Step 2: Launch Pi-hole
Navigate to the directory containing your docker-compose.yml file and start Pi-hole by running:
docker compose up -dThis command will download the Pi-hole image and start the container in detached mode.
Step 3: Access Pi-hole
Once Pi-hole is up and running, you can access the admin web interface by navigating to http://your-server-ip/admin in a web browser. Log in with the password set in the WEBPASSWORD environment variable to configure your Pi-hole.
Step 4: Configure Your Network
For Pi-hole to effectively block ads across your network, you must configure your devices or router to use Pi-hole as their DNS server. This usually involves entering the IP address of your Pi-hole server in your router’s DNS settings.
Conclusion
Deploying Pi-hole with Docker Compose offers a clean and simple method to set up a powerful network-wide ad blocker. Following the steps outlined in this guide, you can enhance your network’s speed and security with minimal effort. Docker Compose makes managing, updating, and configuring Pi-hole straightforward, ensuring a smooth user experience.
- Car Dealership Tycoon Codes: Free Cash for March 2024 - April 9, 2024
- World Solver - April 9, 2024
- Roblox Game Trello Board Links & Social Links (Discord, YT, Twitter (X)) - April 9, 2024