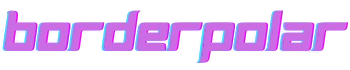Key Takeaways
- Cache Stores Temporary Data – Cached files help apps and websites load faster but can accumulate over time.
- Clearing Cache Frees Up Space – Removing cached files can recover storage and improve device performance.
- Clearing Cache Does Not Delete Personal Data – Unlike clearing app data, clearing cache will not remove settings, logins, or files.
- There Are Multiple Ways to Clear Cache – You can clear cache for individual apps, use system storage settings, or enter recovery mode.
- Newer Android Versions Require Manual Clearing – Android 12 and above no longer allow clearing all cache at once, requiring you to do it per app.
- Recovery Mode Clears System Cache – Advanced users can clear the cache partition via Recovery Mode to fix system-wide issues.
- Third-Party Apps Can Automate the Process – Cleaning apps like CCleaner or Files by Google help remove cache quickly.
- Clearing Cache Periodically Helps Performance – Doing this every few weeks can prevent slowdowns and app glitches.
If your Android phone or tablet feels sluggish, you’re not alone. Over time, an Android device can accumulate a significant amount of cached data from apps and websites, which can slow down performance, take up storage space, and sometimes cause glitches. Clearing the cache can help free up space and improve your phone’s responsiveness. In this guide, we’ll go over what cache is, why you should clear it, and step-by-step instructions on how to do it.
What is Cache?
Cache refers to temporary data stored by apps and websites to speed up loading times and improve user experience. For example, when you visit a website, your browser stores images and other data so that the site loads faster the next time you visit. Similarly, Android apps store cached files like images, videos, and preferences to enhance their performance.
Why Should You Clear the Cache?
Clearing an Android phone’s cache can help improve performance and resolve various issues. Here are five reasons to do it:
- Free Up Storage Space – Cached files accumulate over time, taking up valuable storage. Clearing them can free up space for apps, photos, and other important data.
- Improve Performance – Too much cached data can slow down your phone. Clearing the cache can help speed up app performance and overall system responsiveness.
- Fix App Issues & Crashes – If an app is behaving oddly, crashing, or not loading properly, clearing its cache can resolve glitches by removing corrupted or outdated files.
- Enhance Privacy & Security – Some cached data may contain sensitive information. Clearing it helps remove potentially risky temporary files that could be accessed by malicious apps or hackers.
- Ensure Fresh Data Loading – Cached files sometimes cause apps to display outdated content. Clearing the cache forces apps to fetch the latest data from the internet or servers.
How to Delete Cache on Android Devices
Deleting the cache on Android devices varies depending on factors such as Android version, manufacturer (Samsung, Google, OnePlus, etc.), UI skin (One UI, OxygenOS, MIUI, etc.), and system settings. Here’s how the process can differ across devices:
Method 1: Clear App Cache for Individual Apps (one by One)

- Open Settings: Unlock your phone and go to the Settings app.
- Go to Apps: Scroll down and tap on Apps & notifications (or just Apps, depending on your device).
- Select the App: Find and select the app whose cache you want to clear.
- Go to Storage & Cache: Tap on Storage (or Storage & cache or Storage usage).
- Clear Cache: Tap on Clear Cache.
- Repeat: Repeat the process for every app you want to have its cache cleared, e.g., Facebook, Instagram, TikTok, Snapchat, or YouTube.
👉 Note: Do not tap on Clear Storage or Clear Data, as this will delete all app data, including login information and preferences.
Method 2: Clear the Cache Using Third-Party Apps
If you prefer using a third-party app to clear your Android device’s cache automatically, here are some reliable options:
1. Files by Google
📌 Best for: Safe and simple cache cleaning
- Developed by Google, this app helps clear junk files, cached data, and unused apps.
- Also offers storage management features.
- Free and ad-free.
🔗 Download: Google Play Store
2. CCleaner
📌 Best for: Deep cleaning and storage management
- Removes cache, junk files, and residual data.
- Includes a RAM booster and battery optimizer.
- The free version has ads; the premium version removes ads and offers automation.
🔗 Download: Google Play Store
3. SD Maid
📌 Best for: Advanced users who want in-depth cache removal
- Scans for hidden cache files left behind by uninstalled apps.
- Has a “CorpseFinder” tool to detect and remove leftover system files.
- The Pro version includes extra features like scheduled cleaning.
🔗 Download: Google Play Store
4. Droid Optimizer
📌 Best for: Automating cache cleaning and boosting performance
- Provides a one-tap cleaning option for junk files and cache.
- Has an “Auto-Clean” mode to maintain performance.
- Displays a ranking system to encourage regular maintenance.
🔗 Download: UpToDown
5. AVG Cleaner
📌 Best for: Cache clearing with battery optimization
- Clears cache, temp files, and duplicate photos.
- Has a battery-saver feature and an app hibernation mode.
- Developed by the security company AVG.
🔗 Download: Google Play Store
6. All-In-One Toolbox
📌 Best for: Cache clearing with additional phone management tools
- Includes cache cleaning, file management, CPU cooling, and app management.
- Offers batch uninstall and background app control.
- Can schedule automatic cleaning.
🔗 Download: Google Play Store
Are Third-Party Cleaners Safe?
Most cache-cleaning apps are safe when downloaded from the Google Play Store, but avoid apps that:
✅ Require excessive permissions (e.g., access to calls, contacts, or location).
✅ Contain too many ads or unnecessary features (e.g., VPNs, boosters).
✅ Claim to “speed up” your phone but don’t explain how.
💡 Pro Tip: Google’s “Files by Google” is the safest option since it’s officially developed by Google.
How to Clear the System Cache Partition on Android
If your phone is running slowly or experiencing severe issues, you can clear the system cache partition via Recovery Mode.
⚠️ Warning: This method is more advanced and should be used with caution.
- Turn Off Your Device: Hold the Power button and select Power off.
- Boot into Recovery Mode:
- Hold Power + Volume Up (for most Android devices).
- For Samsung devices, try Power + Volume Up + Bixby.
- Navigate Using Volume Buttons: Use the Volume Down button to scroll to Wipe Cache Partition.
- Confirm Selection: Press the Power button to confirm.
- Reboot the Device: Once the process is complete, select Reboot system now.
Frequently Asked Questions (FAQ)
1. Will Clearing Cache Delete My Data?
No, clearing cache will not delete personal data like photos, messages, or documents. However, clearing app data (not just cache) will reset apps to their default state.
2. How Often Should I Clear Cache?
It depends on your usage. If your phone is running fine, you don’t need to clear cache often. But if you’re facing storage issues or app glitches, clearing cache once every few weeks can help.
3. Does Clearing Cache Improve Battery Life?
Not directly, but it can help apps run more efficiently, which may reduce battery drain.
4. Will clearing the cache delete my personal data?
No, clearing the cache only removes temporary files. Your personal files, such as photos, videos, contacts, and messages, remain intact. However, clearing an app’s storage (data) will reset it, erasing saved preferences and logins.
Final Thoughts
Clearing cache on Android devices is a simple yet effective way to free up space, improve performance, and resolve minor app issues. Whether you do it manually through settings, via recovery mode, or with a third-party app, keeping your cache clean can help your device run smoothly in the long run.
Have you tried clearing cache on your Android device? Let us know your experience in the comments!
- How Many Copies Did Hitman Sell? — The Franchise in 2025, Explained - June 21, 2025
- Fortnite Redeem Codes: Free Skins, V-Bucks & More - June 21, 2025
- LEGO Harry Potter Cheat Codes - June 21, 2025