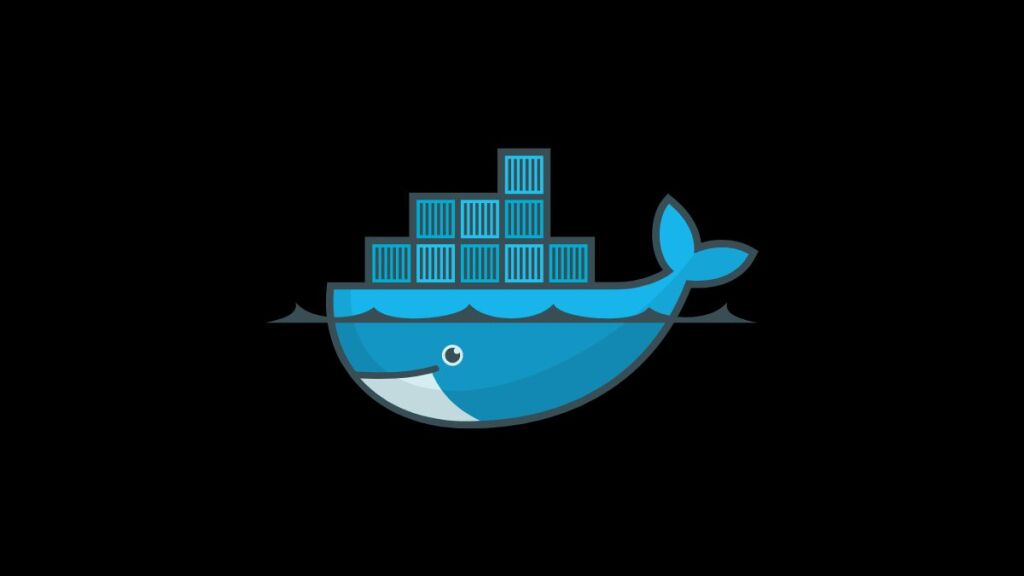Managing Docker environments, especially at scale or in complex setups, can quickly become challenging. Portainer, an open-source lightweight management UI, offers a comprehensive solution for managing your Docker containers, images, networks, and volumes through a user-friendly dashboard. By deploying Portainer with Docker Compose, you can automate and simplify the setup process, making Docker management more accessible and efficient. This guide will walk you through the steps to deploy Portainer using Docker Compose, enabling you to take full control of your Docker environment easily.
Prerequisites
Before you start, ensure you have the following:
- Docker installed on your system.
- Docker Compose installed on your system.
- Basic Docker concepts and the YAML syntax used in Docker Compose files.
Step 1: Create a Docker Compose File
First, create a directory dedicated to your Portainer setup. This directory will contain your Docker Compose file (docker-compose.yml) and any additional configuration files or directories you may need.
mkdir portainer-docker && cd portainer-dockerCreate the docker-compose.yml file:
touch docker-compose.ymlOpen this file in a text editor and insert the following configuration:
version: '3.8'
services:
portainer:
image: portainer/portainer-ce:latest
container_name: portainer
restart: always
ports:
- "9000:9000"
- "8000:8000"
volumes:
- "/var/run/docker.sock:/var/run/docker.sock"
- "portainer_data:/data"
volumes:
portainer_data:Configuration Explained:
- image: Specifies the Docker image to use.
portainer/portainer-ce:latestpulls the latest version of Portainer Community Edition. - container_name: Sets a custom name for your container for easier reference.
- restart: Ensures the Portainer container restarts automatically unless explicitly stopped, for better reliability.
- ports: Exposes ports
9000and8000on the host. Port9000is used to access the Portainer web UI, while port8000is used for Portainer’s Edge Agent feature. - volumes:
- The first volume mounts the Docker socket, allowing Portainer to communicate with the Docker daemon and manage the containers.
- The second volume persists Portainer’s data to ensure your configurations are retained across container restarts.
Step 2: Launch Portainer
With your docker-compose.yml file ready, start Portainer by running:
docker compose up -dThis command will download the necessary Docker image and start the Portainer container in detached mode.
Step 3: Access Portainer
Once the container is up and running, you can access the Portainer web UI by navigating to http://localhost:9000 in your web browser. The first time you access Portainer, you’ll be prompted to create an admin user and password. After setting up your credentials, you can connect Portainer to your local Docker environment or manage remote environments.
Conclusion
Deploying Portainer with Docker Compose offers a seamless and efficient method for managing your Docker environment. Following the steps outlined in this guide, you can quickly set up Portainer, providing you with a powerful, user-friendly interface for container management. Whether you’re a developer, system administrator, or DevOps professional, Portainer and Docker Compose streamline Docker management tasks, allowing you to focus more on development and less on administrative overhead.
- Car Dealership Tycoon Codes: Free Cash for March 2024 - April 9, 2024
- World Solver - April 9, 2024
- Roblox Game Trello Board Links & Social Links (Discord, YT, Twitter (X)) - April 9, 2024